Ubuntu Server 18.04 Administration Guide Part 10 - Securing Applications with Fail2ban
Cuprins:
- Probabil deja știți că apăsarea
- package.deb
- (comanda de schimbare) care mi-a trecut până acum. Tastarea
- . De exemplu,
- sau
- Dacă folosiți foarte mult OpenOffice.org, ați putea fi frustrați de cât timp este nevoie să începeți de fiecare dată. Pentru a face acest lucru, deschideți programul Sessions (numit Startup Manager în Jaunty, indiferent de caz, faceți clic pe
- . Apoi reporniți. Acest lucru va face ca OpenOffice.org să fie stocat în memoria cache atunci când desktop-ul Gnome pornește, astfel încât pornirea oricărei aplicații OO.org în viitor se va întâmpla într-o secundă secundară. În mod eficient, mutați întârzierea de pornire OpenOffice.org la boot-up inițial, dar cu greu veți observa acest lucru.
- într-o fereastră terminală. Prima comandă elimină orice dependență neutilizată (redundantă) din sistem. Cel de-al doilea elimină toate fișierele cu pachete stocate în memoria cache. Ambele sunt inofensive. Pe un sistem bine folosit care a fost actualizat de câteva ori, puteți elibera până la un gigabyte utilizând aceste metode. (Comparați înainte și după utilizarea comenzii
- comanda o încercare. Aceasta va arăta orice "șir de caractere imprimabile" într-un fișier binar (adică orice nu este imprimanta, care indică de obicei date). Tipul fișierului este de obicei afișat chiar în partea de sus, așadar este o idee bună să conduceți ieșirea
- builtins
Ubuntu Kung Fu. Noua carte este încă planificată și nu va fi publicată decât anul viitor, dar m-am gândit să împărtășesc 10 sfaturi care sunt pe lista mea pentru a fi incluse. Dacă aveți alții care credeți că ar intra într-o astfel de carte, puneți-i în comentariile de mai jos. Mi-ar plăcea să le aud, la fel ca și ceilalți cititori, sunt sigur. Aceste sfaturi nu sunt specifice Ubuntu, dar au fost testate pe Ubuntu și nu pot garanta că vor lucra alte distrosuri. S-ar putea să știți deja despre unii sau pe toți, dar să rezistați tentației de a mă bucura de acest lucru în comentariile. Esti doar extra inteligent, OK?
Cu asta a spus, sa incepem!
[Citit in continuare: 4 proiecte Linux pentru incepatori si utilizatori intermediari]
1. Deschideți un dialog Superuser Run ProgramsProbabil deja știți că apăsarea
Alt + F2 va provoca apariția unei casete de dialog "Run Programs". Aici puteți introduce orice nume de program pentru al rula - adesea îl folosesc pentru a rula gconf-editor , care nu are, de exemplu, o intrare în meniu. Cu toate acestea, dacă tastați gksu într-o fereastră terminală (fără nimic care urmează), apare o casetă de dialog similară, dar de data aceasta vă permite să rulați programul ca root (sau orice alt utilizator din sistem). Puteți comanda comanda gksu la o comandă rapidă de la tastatură (probabil Shift + Alt + F2 ) pentru a produce un "superuser "Deschideți dialogul Programe. 2. Instalați rapid pachetele cu GDebi Am petrecut mult timp ignorând programul GDebi. Pentru a vă reaminti, aceasta este o aplicație GUI care permite instalarea pachetelor pe care le-ați descărcat manual. Încercă să rezolve dependențele folosind depozitele, ceea ce este o caracteristică foarte utilă. Cu toate acestea, am preferat mereu buna comanda dpkg de moda veche. Apoi, într-o zi am încercat GDebi la linia de comandă și am fost șocat să aflu că rulează și într-un mod non-GUI gratuit (ex. sudo gdebi
package.deb
), pentru a rezolva dependențele. Incearca. După ce faceți acest lucru, este posibil să nu mai doriți să utilizați din nou dpkg -i. 3. CD Tricks Sunt sigur că chiar și experții bash se împletesc ocazional pe frunte și spun: "Nu știam că poți să faci asta!". Recent am învățat două trucuri pentru comanda cd
(comanda de schimbare) care mi-a trecut până acum. Tastarea
cd va reveni la directorul / home (adică echivalentul cd ~ ). Tastarea cd - vă va comuta la ultimul director pe care îl navigați înainte de a trece la cel actual. 4. Adăugarea directoarelor la seria de directoare cu PUSHD În timp ce suntem în legătură cu directoarele, să vorbim despre stiva de directoare. Destul de simplu, aceasta este o listă de directoare stocate de bash. Directorul curent navigat întotdeauna trece peste listă, dar lista este altfel goală până când adăugați un nou director, pe care îl puteți face utilizând comanda pushd
. De exemplu,
pushd / usr / bin va adăuga / usr / bin . De asemenea, vă va trece la acel director, astfel încât să îl puteți utiliza în loc de cd pentru navigare (opțiunea de comandă -n vă va permite să adăugați un director, dar să rămâneți acolo unde vă aflați). Comanda dir va afișa lista de directoare (amintiți-vă că directorul curent navigat va fi întotdeauna în partea de sus). popd șterge intrarea de sus în listă și vă va comuta la următor în listă. Oferiți o listă de directoare. Poate fi foarte util dacă administrează un sistem și trebuie să sări de la un director la altul și sunt înclinați să uite unde sunt lucrurile importante. 5. Uciderea proceselor rapid cu PKILL Pentru a ucide un proces, am folosit întotdeauna fie top, fie comenzile kill
sau
killall împreună cu pentru a descoperi numerele de proces / nume. Cu toate acestea, comanda pkill elimină o mulțime de lucruri - pkill firefox , de exemplu, va căuta lista proceselor pentru orice potrivire firefox și apoi o va omorî (de ex.este, de asemenea, o comandă destul de rece și va arăta toate procesele într-un aranjament familial, organizat de cine le deține. Personalizați-vă Gnome cu Centrul de control Gnome Pentru cei care au probleme cu renunțarea la poftele Windows și care doresc o experiență plăcută din Control Panel, luați în considerare utilizarea gnome-control-center . Adăugarea unei comenzi rapide de pe desktop la acest program îi poate ajuta pe începători să se ocupe de Ubuntu, oferindu-i o experiență familiarizată cu Windows și să evite să-i forțeze să exploreze meniul Sistemului înfricoșător 7. Lansați OpenOffice.org mai rapid
Dacă folosiți foarte mult OpenOffice.org, ați putea fi frustrați de cât timp este nevoie să începeți de fiecare dată. Pentru a face acest lucru, deschideți programul Sessions (numit Startup Manager în Jaunty, indiferent de caz, faceți clic pe
System, Preferences, Startup Applications pentru ao găsi) și adăugați o intrare nouă. În câmpul Comandă, tastați openoffice -nodefault -nologo
. Apoi reporniți. Acest lucru va face ca OpenOffice.org să fie stocat în memoria cache atunci când desktop-ul Gnome pornește, astfel încât pornirea oricărei aplicații OO.org în viitor se va întâmpla într-o secundă secundară. În mod eficient, mutați întârzierea de pornire OpenOffice.org la boot-up inițial, dar cu greu veți observa acest lucru.
8. Clear Up Disk Clutter Într-un Jiffy Executarea unui spațiu pe disc? Încercați să tastați sudo apt-get autoremove și apoi sudo apt-get clean
într-o fereastră terminală. Prima comandă elimină orice dependență neutilizată (redundantă) din sistem. Cel de-al doilea elimină toate fișierele cu pachete stocate în memoria cache. Ambele sunt inofensive. Pe un sistem bine folosit care a fost actualizat de câteva ori, puteți elibera până la un gigabyte utilizând aceste metode. (Comparați înainte și după utilizarea comenzii
df -h .) 9. Figura Out Extensii de fișiere lipsă Ați trimis un fișier fără o extensie prin e-mail? Nu ai idee ce tip de fișier este? (Utilizatorii de Mac sunt deosebit de vinovați de păcatul de a considera extensiile de fișiere opțional.) Încercați comanda fișier . Doar specificați numele fișierului imediat după aceea. De asemenea, dați comanda
comanda o încercare. Aceasta va arăta orice "șir de caractere imprimabile" într-un fișier binar (adică orice nu este imprimanta, care indică de obicei date). Tipul fișierului este de obicei afișat chiar în partea de sus, așadar este o idee bună să conduceți ieșirea
șirurilor în cap (adică șiruri de caractere |. cap ) 10. Nu uita-ti manul Pagini Vezi aceste pagini manuale interesante dar nu foarte citite: intro - un ghid pentru incepatori la linia de comanda; hier o rundown de ierarhie a sistemului de fișiere;
builtins
- pagini mini man pentru diverse comenzi care nu au pagini manuale proprii (inclusiv pushd , popd Keir Thomas este autorul premiat al mai multor cărți despre Ubuntu, inclusiv Ghidul și referințele de buzunar Ubuntu
Raport: DOJ angajează expert antitrust în Google / Yahoo Probe

Wall Street Journal raportează că US DOJ se pregătește să acționeze împotriva înțelegerii privind anunțul de căutare Google / Yahoo.
U.S. Nevoie de concurență în bandă largă, Expert declară
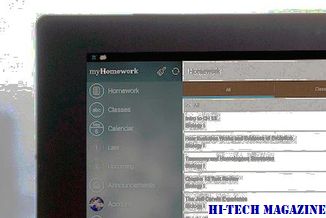
Piața americană de bandă largă poate să vadă prețuri mai mici și viteze mai mari cu mai multă concurență, spune un expert.
Ubuntu Tweak: noul Ubuntu Tweak 0.8.1 poate fi acum folosit pentru a personaliza Ubuntu Linux 12.10 Quantal Quetzal.

Nu este nimic ca absența pentru a face inima să crească fonder, așa cum spune vechea zicală, și asta e la fel de adevărat pentru proiectele software ca este vorba despre oameni.







