The Beginner's Guide to Microsoft PowerPoint
Cuprins:
- Ca și în cazul celorlalte aplicații cheie Office 2013, PowerPoint 2013 împărtășește noua interfață în stil modern și un ecran de pornire revizuit. În locul prezentării goale pe care ați început-o în PowerPoint 2010, acest ecran este plin cu opțiuni care includ o gamă de șabloane. De asemenea, în ecranul de pornire este un link către contul dvs. curent SharePoint online sau SkyDrive, o listă cu fișierele PowerPoint recent accesate și un link Open Other Presentations pe care îl utilizați pentru a accesa fișierele pe disc sau stocate în cloud. de asemenea, căutați online șabloane și teme de pe ecranul de pornire; o listă de căutări sugerate ajută aici.
- Veți găsi teme din ecranul de pornire și noul design tab. În ecranul de pornire puteți să faceți clic pe o temă, să previzualizați varianta acesteia și să defilați prin previzualizările titlurilor tematice, titlului și conținutului, diagramei inteligente și a planurilor de fotografie înainte de a vă angaja să le utilizați.
- Instrumente de desenare
- Formați Shape
- La final, există un buton pentru a reda piese audio în fundal și în diapozitive. Opțiunile de redare audio extinde
- și să faceți clic pe opțiunea
- . În Vizualizatorul de prezentare puteți să înlocuiți monitoarele pentru Viewer Viewer și View Slide Show, dacă doriți. De asemenea, puteți vizualiza o vizualizare în miniatură a diapozitivelor dvs. și faceți clic pentru a vizualiza o ședință dintr-o secvență.
- Afișați comentarii
- PowerPoint WebApps vă permite să lucrați cu interfața PowerPoint familiară, toate într-un browser web
Pentru a afla mai multe despre noua suită Office, găsiți revizuirea completă a programului Office 2013, 2013 și 10 completări minunate în Excel 2013. Citiți din 10 motive pentru a lua în considerare un upgrade la PowerPoint 2013.
1. Începeți la noul ecran de pornire
Ca și în cazul celorlalte aplicații cheie Office 2013, PowerPoint 2013 împărtășește noua interfață în stil modern și un ecran de pornire revizuit. În locul prezentării goale pe care ați început-o în PowerPoint 2010, acest ecran este plin cu opțiuni care includ o gamă de șabloane. De asemenea, în ecranul de pornire este un link către contul dvs. curent SharePoint online sau SkyDrive, o listă cu fișierele PowerPoint recent accesate și un link Open Other Presentations pe care îl utilizați pentru a accesa fișierele pe disc sau stocate în cloud. de asemenea, căutați online șabloane și teme de pe ecranul de pornire; o listă de căutări sugerate ajută aici.
Acum puteți previzualiza planurile înainte de a selecta o temă de utilizat
2. Temele sunt mai subțiri, iar variantele mai variate

Veți găsi teme din ecranul de pornire și noul design tab. În ecranul de pornire puteți să faceți clic pe o temă, să previzualizați varianta acesteia și să defilați prin previzualizările titlurilor tematice, titlului și conținutului, diagramei inteligente și a planurilor de fotografie înainte de a vă angaja să le utilizați.
Vechile instrumente Merge Shape sunt acum mai ușor de găsit.
3. Instrumentele pentru sculă obțin îmbunătățiri

Instrumente de desenare
, Format și făcând clic pe buton. Veți utiliza aceste pentru a crea propriile forme personalizate prin combinarea și îmbinarea unor forme simple pentru a le face mai complexe. Aceste instrumente au și o previzualizare live la îndemână, de asemenea. În plus, ghidajele de aliniere arată când formele sunt aliniate unul spre celălalt, pentru a glisa elementele și a frontierelor și pentru a facilita liniile și obiectele spațiului Opțiunile de formatare au devenit mai vizibile. 4. Găsiți noi instrumente de formatare
În PowerPoint 2013, veți găsi multe caracteristici de formatare din sarcina asculată în partea dreaptă a ecranului pe măsură ce lucrați. În versiunile anterioare ale PowerPoint, aceste opțiuni au apărut în dialogurile din diapozitiv, pe care a trebuit să le mutați sau să le închideți pentru a continua să lucreze.

Formați Shape
pentru a vedea opțiunile disponibile pentru o formă în panoul de activități. Faceți clic pe o imagine și panoul de activități se modifică pentru a afișa opțiunile de formatare a imaginii. În timp ce majoritatea opțiunilor de formatare nu sunt noi, acest lucru le face mai ușor de găsit.
Nou este instrumentul Eyedropper disponibil atunci când faceți o alegere de culoare. Utilizați această funcție pentru a potrivi culorile prin prelevarea unei culori care să fie utilizată dintr-o formă sau o fotografie. Lok online pentru a include videoclipuri în prezentări din cadrul programului PowerPoint. 5. Intrarea și ieșirea video îmbunătățesc
PowerPoint 2013 acceptă formate video suplimentare, astfel încât este mai probabil ca videoclipurile să se joace în prezentarea dvs. fără a fi nevoie să instalați codecuri suplimentare. De exemplu, PowerPoint 2013 acceptă formatele MP4 și MOV pentru redarea video și puteți exporta o prezentare PowerPoint în format video în format MP4 sau WMV.

La final, există un buton pentru a reda piese audio în fundal și în diapozitive. Opțiunile de redare audio extinde
PowerPoint 2013 acceptă o gamă largă de formate audio fără a fi nevoie să descărcați și să instalați codecuri suplimentare. Formatele acceptate includ acum formatele AIFF, AU, MID, MIDI, MP3, M4A, MP4, WAV și WMA.
Puteți face clic pe un buton din PowerPoint 2013 pentru a reda melodii audio în întregul diapozitiv sau în diapozitive. În timp ce acest lucru a fost întotdeauna posibil, a fost ridicol de enervant să se înființeze. Acum trebuie doar să introduceți fișierul audio, să îl selectați și să alegeți fila

și să faceți clic pe opțiunea
Redare în fundal
. Aveți un singur monitor? Puteți profita în final de prezentarea de prezentare. 7. Prezentarea vizualizării devine rosie În timp ce vizualizarea PowerPoint Presenter a fost disponibilă în versiunile anterioare ale PowerPoint, majoritatea utilizatorilor nu știau că a existat. În plus, dacă computerul dvs. avea doar un singur monitor, nu ați putut accesa - chiar și pentru a repeta prezentarea dvs. Acum puteți accesa prezentatorul View chiar și pe un singur monitor apăsând

. În Vizualizatorul de prezentare puteți să înlocuiți monitoarele pentru Viewer Viewer și View Slide Show, dacă doriți. De asemenea, puteți vizualiza o vizualizare în miniatură a diapozitivelor dvs. și faceți clic pentru a vizualiza o ședință dintr-o secvență.
Noua opțiune Zoom vă permite să priviți aproape într-o zonă dintr-un diapozitiv pentru a atrage atenția asupra acesteia. Există și un nou instrument de indicatori laser.
Noul panou de sarcini pentru comentarii simplifică conversația atunci când lucrează cu alții. Lucrați mai bine cu echipa dvs. Când creați o prezentare cu alții, noua caracteristică Comentarii va facilita discutarea prezentărilor dvs. cu colaboratorii. Când adăugați un comentariu, acesta apare într-un panou de sarcini Comentarii în partea dreaptă a ecranului și rămâne vizibil în timp ce lucrați. Există, de asemenea, opțiuni pentru a adăuga un comentariu din fila Inserare sau din panoul de activități Comentarii. Panoul de activități pentru comentarii vă permite să navigați prin comentarii și să vedeți dacă există comentarii cu privire la alte diapozitive. Puteți vizualiza prezentarea dvs. cu sau fără comentarii selectând
Afișați comentarii

Afișați comentarii
Noul serviciu de prezentare pentru birouri extinde caracteristicile Vizualizării de prezentare și video în prezentări online. 9. Adu-ți prezentarea online Acum poți prezenta un pachet stocat în cloud sau pe PC-ul tău pe Web în timp real. Pentru a utiliza noul Office Presentation Service, alegeți File, Share, Present Online. De asemenea, puteți permite participanților să descarce prezentarea pe PC-ul propriu.

PowerPoint WebApps vă permite să lucrați cu interfața PowerPoint familiară, toate într-un browser web
10. Lucrați cu nor PowerPoint se integrează îndeaproape cu datele și serviciile dvs. online. WebApp-ul PowerPoint WebApp gratuit, bazat pe browser vă permite să vizualizați și să editați prezentări. În plus, fișierele de prezentare PowerPoint în mod implicit sunt salvate fie în contul dvs. SkyDrive, fie pentru utilizatorii de afaceri pentru SharePoint. Alte opțiuni cloud vă permit să importați imagini direct de pe Office.com, Flickr, Facebook și în altă parte pentru utilizare în interiorul prezentările dvs.; nu este nevoie să le salvați mai întâi pe PC-ul dvs.
Toshiba prezintă cel mai recent model hard disk extern <500> Toshiba este cel mai nou model portabil extern drive maker pentru a se alătura clubului de 500GB. Noua unitate hard disk externă Toshiba USB 2.0 portabilă de 500GB, anunțată astăzi, se alătură modelelor deja disponibile de la mai mulți producători externi de hard disk extern. Modelul Toshiba de 180 de dolari, disponibil acum într-un design alb-negru lucios, devine marca nouă a companiei Toshiba.

Ceea ce se remarcă cu privire la unitățile externe ale Toshiba este că acestea sunt mai capabile să reziste la impacturile inadecvate, datorită unor caracteristici integrate senzorul de șoc, tehnologia de încărcare a capului de rulare a capotei și piciorușele anti-alunecare pentru a ajuta ancorarea unității în poziție. Unitatea este livrată cu software-ul de rezervă în timp real NTI Shadow preinstalat.
ȘI acolo o aveți, prețul fiabil al Sony PS3, precum și confirmarea unui trimmer, o replică mai subțire a PS3 după mai mult de un an de bârfe, false și falsuri. PS3 subțire arată, așa cum vă așteptați, un fel de dietă-PS3, cu excepția cazului în care este încă plin-featured doar prețurile de 100 dolari mai puțin. Asigurați-o că 33 de procente mai mici, 36 la sută mai ușoare, aproximativ la fel de înalte, dar mai subțiri, cu un finisaj mat de jur împrejur.
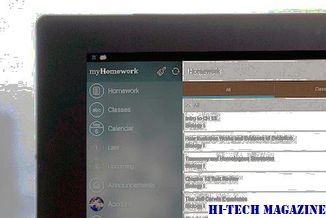
Cu siguranță
Pegatron este conectat la cazul Apple printr-o companie subsidiară pe care a cumpărat-o în iulie 2008, Kaeder Electronics din China. Plângerea Apple, depusă la Tribunalul Districtual din California de Nord, declară că Kaeder a început să ofere fostului manager Apple, Paul Shim Devine, în martie 2008, "plăți ilegale, mită, mită și alte lucruri de valoare de la Kaeder și, în schimb, Devine a oferit lui Kaeder informații confidențiale despre Apple. "

Kaeder este una dintre mai multe companii susținute în plângere că au plătit lui Devine un total de mai mult de 1 milion de dolari în mită în decursul a trei ani, în schimbul informațiilor care le-au dat o marjă în câștigarea profitului contracte de furnizare de la Apple







