Protejarea rapidă și eficientă a datelor din foldere
Cuprins:
Alegeți detaliile folderului pentru a afișa
Deschideți Explorer și asigurați-vă că ați setat Vizualizarea folderelor pentru a afișa
Detalii
. Apoi faceți clic pe butonul Adăugați coloane . Din meniul derulant care apare, puteți selecta unele atribute suplimentare de fișier pentru afișare. Dacă doriți să vedeți toate informațiile care pot fi afișate despre fișier, faceți clic pe Alegeți coloanele
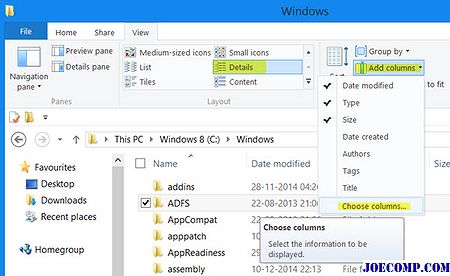
pentru a deschide caseta Selectați Aici veți putea selecta detaliile pe care doriți să le afișați pentru elementele din acest dosar, cum ar fi numele contului, artistul albumului, autorii, data achiziției, data arhivată, documentul, calea dosarului, etichetele, titlul, numărul de cuvinte și așa mai departe vă permite să sortați sau să grupați obiectele folosind aceste atribute
De asemenea, puteți aranja ordinea coloanelor utilizând butoanele

Mutare în sus
sau Deplasare în jos și setați lățimea coloanelor. Odată ce ați făcut acest lucru, va trebui să deschideți Opțiuni folder
. Pentru a face acest lucru, va trebui să dați clic pe Opțiuni> Schimbați dosarul și opțiunile de căutare. În fila Vizualizare, faceți clic pe butonul Aplicare în foldere

. Verificați această postare dacă vreți să schimbați atributele fișierelor și aceasta dacă Windows uită setările View Folder
Este frumos să fii versatil, iar 105 dolari Akitio Cloud Hybrid este doar asta. Puteți utiliza această cutie de unitate pentru un singur port, fie pentru o rețea de stocare atașată la rețea (NAS) prin mufa ethernet a unității, fie pentru un spațiu de stocare direct atașat (DAS) pe un PC sau Mac prin portul USB 3.0 al cutiei. accesați de asemenea Cloud Hybrid pe Web utilizând portalul Web FTP, WebDav sau Akitio utilizând fie ID-ul dispozitivului, fie adresa MAC afișată în partea de jos a unității

Cloud Hybrid este o cutie neagră de bază. Scoateți trei șuruburi din partea inferioară a unității pentru a accesa compartimentul unității și a instala unitatea hard disk. Pe partea frontală veți găsi lumini de stare de alimentare, stare și conexiune, precum și patru lumini care vă indică procentajul aproximativ al spațiului total de stocare al unității care este umplut. Nu există porturi pentru conectarea dispozitivelor externe, astfel încât să nu puteți dedica o unitate atașată pentru backup, e
Când trebuie să încărcați o imagine pe site-ul dvs. sau în contul social media, puteți utiliza fie PNG, fie JPEG / JPG. Deși puteți utiliza ambele formate pentru fiecare tip de imagine, există motive specifice, de ce poate doriți să utilizați un format diferit pentru tipul de imagine diferit.

De exemplu, dacă doriți să partajați o imagine care conține numai text , atunci este bine să mergeți cu formatul PNG. Dacă doriți să partajați un portret, formatul preferat este JPG. Acum, dacă convertiți o imagine PNG în format JPG, este posibil să pierdeți calitatea. Dar, în acest articol vă vom arăta cum să convertiți imaginea PNG în format JPG
Să presupunem că aveți un fișier de 100 .mp4, 150 de fișiere .mkv, 200 de imagini .png și alte fișiere .txt și .docx într-un singur folder. Acum, doriți să le organizați în funcție de formatele de fișiere. De exemplu, doriți să creați un folder separat pentru videoclipuri, imagini și documente. Dacă doriți să le sortați manual în funcție de File Extension și File Type, ar fi o sarcină dificilă dacă aveți mii de fișiere într-un singur dosar. Trebuie să le selectați înainte de a vă deplasa. În caz

Pentru a vă ajuta în această problemă,







