Fix: Drag and Drop Not Working on Windows 10/8/7
Cuprins:
Mulți oameni întreabă. Cum dezactivez drag and drop? Motivul pentru care doresc să dezactiveze drag and drop în Windows 10/8/7 este că, fie ei, fie altcineva, au tras și lăsat din greșeală fișierele dintr-un dosar în altul. Dacă vă dați seama sau știți că sa întâmplat acest lucru, este posibil să o puteți inversa. Dar s-ar putea să se întâmple ca tu sau altcineva să o faci accidental, fără a fi chiar conștient de asta. Într-un astfel de caz, s-ar putea să ajungeți la căutarea timpului, unde fișierele ar fi "dispărut"!
Activați, Dezactivați drag and drop în Windows
Uneori, o tragere și o aruncare poate duce la o copie, dar aceasta este o poveste diferită și puteți citi mai multe despre Drag and Drop în Windows
Dacă este vorba de dragurile și picăturile accidentale pe care doriți să le evitați, atunci va trebui să modificați sensibilitatea sau pragul de tragere. Aceasta înseamnă că va trebui să mutați fișierul sau dosarul la o distanță mai mare, pentru a executa această operație.
În Windows 10/8, în mod implicit, dacă mutați un element cu 4 pixeli și lăsați-l, acesta va duc la o operațiune de tragere și plasare. Deci, ceea ce trebuie să faceți este să măriți această distanță pentru a spune 50 sau 100 de pixeli, astfel încât sistemul dvs. de operare să îl interpreteze ca operație de tragere, numai dacă este mutat de exemplu, 50 sau 100 de pixeli.
Schimbarea sensibilității la tragere și picurare folosind Registry
Pentru a ajusta sensibilitatea sau pragul de tragere, va trebui să modificați Registrul. Pentru a face acest lucru, mai întâi, creați un punct de restaurare a sistemului sau faceți o copie de siguranță a regiștrilor. Apoi deschideți Editorul de registru
Navigați la următoarea cheie:
HKEY_CURRENT_USER Control Panel Desktop
Acum, în panoul din dreapta, faceți dublu clic pe DragWidth și să-i schimbați valoarea de la 4 la, de exemplu, 50 . Puteți decide această valoare în funcție de cerințele și experiența dvs. Faceți același lucru pentru DragHeight . Dacă modificați-l la 100, va trebui să trageți elementele pe o distanță lungă.

Ieșiți din Windows Registry și reporniți computerul pentru a vedea rezultatele.
Acum, pentru Windows 8, recunoașteți că o acțiune drag-and-drop a fost inițiat, mouse-ul va trebui să deplaseze elementele cu o distanță semnificativ mai mare. Astfel, veți dezactiva drag and drop accidental în Windows
Dacă nu doriți să dezactivați drag and drop, atunci puteți adăuga o casetă de confirmare sau puteți schimba sensibilitatea Drag and Drop folosind freeware.
Dacă descoperiți că funcția dvs. de drag-and-drop nu funcționează în Windows 10/8/7, acest post pe forum al nostru, intitulat Drag and Drop care nu funcționează în Windows, vă poate ajuta.
Deschideți un fișier cu pictograma Taskbar din Windows, utilizând metoda drag and drop

Dacă doriți să deschideți un fișier cu program special în Windows 7/8/10, pur și simplu apăsați tasta Shift și apoi glisați și fixați fișierul pe pictograma programului din bara de activități
Sfat pentru Windows: țineți butonul drept al mouse-ului pentru mai multe opțiuni de drag & drop

Iată un sfat rapid pentru Windows: Țineți butonul dreapta pe mouse pentru mai multe opțiuni pentru a trage și arunca și vedeți cum vă ajută.
Dragdis: un instrument util de marcare online de drag and drop
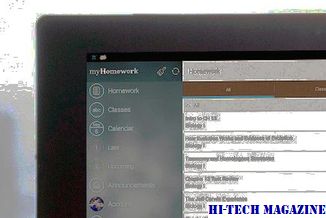
O recenzie a Dragdis, un serviciu de marcaj original pentru a salva orice fel de media.







