Windows 7: Windows Explorer's Favorites & Program Shortcuts
Cuprins:
- În zilele mele de început de calcul (vorbesc Commodore Amiga aici), m-am obișnuit cu managerii de fișiere care foloseau o abordare complementară: Sistemul dvs. de fișiere complet a fost reprezentat în două ferestre adiacente. Acest lucru a făcut foarte ușor să mutați sau să copiați fișiere și foldere.
- pe laturile monitorului. Arată groaznic acolo și oricum se prăbușesc. În schimb, lipiți stickies digitale pe desktop-ul Windows. Dacă sunteți utilizator de Windows 7, faceți clic pe: Executați doar noua aplicație Notes lipicioasă.
- Una dintre facilitățile preferate pentru Windows 7 este previzualizarea miniaturilor, care apare atunci când faceți clic pe mouse-ul peste orice program rulat în bara de activități.
Utilizați Aero Snap pentru a simplifica fișierul Managementul
În zilele mele de început de calcul (vorbesc Commodore Amiga aici), m-am obișnuit cu managerii de fișiere care foloseau o abordare complementară: Sistemul dvs. de fișiere complet a fost reprezentat în două ferestre adiacente. Acest lucru a făcut foarte ușor să mutați sau să copiați fișiere și foldere.
Prin urmare, nu mi-a plăcut niciodată Windows Explorer, care utilizează o singură structură de fișiere. Pentru mine, asta complică ceva la fel de simplu ca mutarea unui fișier de la un dosar la altul. Nu este intuitiv.
Dacă sunteți un utilizator Windows 7, puteți profita de două adăugări noi pentru a face managementul fișierelor mult mai ușor: adăugarea # 1: noua locuință Windows Explorer pe bara de activități; plus # 2: Aero Snap.

Vezi unde mă duc cu asta? Tot ce trebuie să faceți este să deschideți două exemple de Explorer, apoi glisați unul la marginea din stânga a ecranului, iar celălalt la dreapta. Aero Snap le va "fixa" în jumătatea stângă și respectiv pe partea dreaptă a ecranului.
Acum aveți un manager de fișiere unul lângă altul! Apoi, dacă nu sunteți sigur cum să deschideți cea de-a doua instanță a Explorer-ului, faceți clic dreapta pe pictograma sa din bara de activități, apoi faceți clic pe Windows Explorer.
Creați note lipicioase în Windows 7
pe laturile monitorului. Arată groaznic acolo și oricum se prăbușesc. În schimb, lipiți stickies digitale pe desktop-ul Windows. Dacă sunteți utilizator de Windows 7, faceți clic pe: Executați doar noua aplicație Notes lipicioasă.
S-ar putea să o recunoașteți din bara laterală Vista. În Windows 7, Microsoft a șters bara laterală, dar a păstrat gadget-urile, permițându-le să locuiască oriunde pe desktop.
Pentru a rula aplicația, faceți clic pe Start, tastați
sticky și apăsați Enter. Veți vedea imediat o notă nouă; doar începeți să scrieți ce trebuie să vă amintiți. Aveți nevoie de o altă notă? Faceți clic pe semnul plus pe primul. Doriți să o ștergeți? Faceți clic pe x în colțul opus. Prefera o culoare diferită. Faceți clic dreapta în corpul notei și alegeți dintre cele șase opțiuni.
Amintiți-vă că Sticky Notes este o aplicație, astfel încât notele dvs. vor rămâne pe desktop doar atâta timp cât aplicația se execută. Dacă îl închideți (făcând clic cu butonul din dreapta pe pictograma din bara de activități și selectând
fereastra de închidere), Notele Sticky va restabili notițele dvs. data viitoare când o rulați. Acesta este un program cu bare goale. Nu puteți schimba dimensiunea fontului, nu ajustați transparența sau nu forțați să rămâneți în fruntea altor programe. Dacă doriți acest tip de funcționalitate, încercați Stickies for Windows.
Totuși, notele Sticky pot să vină într-adevăr la îndemână când aveți nevoie, bine, o notă care se lipsește pe desktopul dvs.
Control iTunes din bara de activități Windows 7
Una dintre facilitățile preferate pentru Windows 7 este previzualizarea miniaturilor, care apare atunci când faceți clic pe mouse-ul peste orice program rulat în bara de activități.
De fapt, fiecare miniatură are un roșu x în colțul din dreapta sus, ceea ce înseamnă că puteți închide acest program fără a fi nevoit să o maximizeze.
iTunes-ul Apple are un pas mai departe prin adăugarea de controale ale jucătorilor. Miniatura conține trei pictograme: Urmărire anterioară, Redare / Pauză și Următoarea piesă.
Aceste butoane funcționează la fel ca și controalele din iTunes propriu-zis, dar vă scutesc de a trebui să treceți la program ori de câte ori doriți, să spuneți, treceți la următorul cântec sau întrerupeți temporar redarea.
Bineînțeles, utilizatorii inteligenți știu că puteți adăuga o întreagă bara de instrumente iTunes la bara de activități atât în Windows 7 cât și în Vista, dar aceasta doar adaugă dezordine. Aici primiți controale de redare de bază fără a consuma spațiu suplimentar. Drăguț!
Rick Broida scrie blogul PC-urilor fără PC-uri. Înscrieți-vă pentru a vă trimite în fiecare săptămână un newsletter al lui Rick.
Adăugați foldere personalizate la legăturile favorite în Windows Explorer

Aflați cum să editați, să eliminați, să adăugați propriile foldere personalizate în legături preferate Bar în panoul de navigare Explorer, la stânga, în Windows 8 | 7.
Blocați funcții specifice android, funcții pentru copii
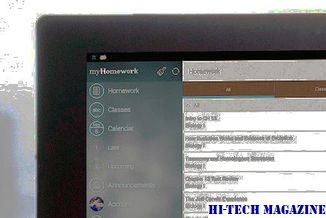
Aflați cum puteți bloca anumite funcții sau funcții Android înainte de a le oferi copiilor.
Cum să obțineți funcțiile favorite din Windows vechi în Windows 10

Dor de unele dintre acele favorite favorite pe care Windows OS le-a avut întotdeauna, dar ați uitat să le includeți în Windows 10? Ei bine, iată cum îi poți recupera.







