Change iOS device name in iTunes
Cuprins:
- Unde este iPhone-ul meu?
- Descărcări lipsă
- Volumul pe iTunes Mini Player
- Creați și gestionați playlisturile Genius
- Obțineți iTunes Sidebar Back!

Dacă sunteți pe acel vagon, iată un ghid rapid pentru a vă deplasa cu ușurință pe iTunes 11 și a nu rata nimic din versiunile anterioare, precum și o modalitate ușoară de a obține o parte din acel vechi iTunes înapoi.
Unde este iPhone-ul meu?
În căutarea lor pentru o interfață mai curată, este clar că Apple a luat lucrurile un pic prea departe în unele privințe. De exemplu, dacă vizitați iTunes Store și conectați iPhone-ul sau alt dispozitiv iOS, veți observa că nu este de găsit nicăieri.

Pentru a accesa dispozitivul iOS, va trebui să vă aflați în media media, așa că ieșiți din iTunes Store (făcând clic pe Library, de exemplu). Și atunci vei vedea dispozitivul tău iPhone / iOS.

Descărcări lipsă
Ceva similar se întâmplă atunci când este vorba de vizualizarea descărcărilor curente sau istoricul descărcărilor. În acest caz, cu toate că, dacă nu chemați în mod specific fereastra Descărcări prin apăsarea comenzii rapide + Alt + 4, veți vedea indicatorul său doar de fiecare dată când descărcați un fișier, o melodie sau o aplicație din magazin.

Făcând clic pe indicator (situat lângă câmpul de căutare) va apărea și fereastra Descărcărilor.

Volumul pe iTunes Mini Player
În cazul în care nu știați, puteți activa mini-playerul iTunes făcând clic pe pictograma fereastră mică din partea dreaptă sus a ferestrei iTunes. După ce faceți acest lucru, fereastra va deveni mult mai mică și mai multe elemente de interfață vor fi văzute.


Pentru a afișa volumul în modul mini player, va trebui să faceți clic pe pictograma Airplay.

Creați și gestionați playlisturile Genius
Listele de redare Genius este una dintre acele caracteristici de care oamenii care folosesc iTunes adoră mult sau uită complet și, deși nu este la vedere, este ușor accesibil. Pare o ghicitoare, nu? Nu vă faceți griji, nu este.
Pentru a găsi opțiunea de a crea playlist-uri Genius (și multe altele pentru această problemă), indiferent dacă utilizați versiunea completă a iTunes sau versiunea mini player, căutați săgeata minusculă din dreapta, situată lângă informațiile media pe playerul complet sau respectiv pe coperta albumului de pe mini player.


Obțineți iTunes Sidebar Back!
Ați dori să arătați foarte asemănător cu vechiul iTunes cu doar două clicuri? Apoi urmează:
În iTunes, accesați Biblioteca pentru a afișa toate articolele media.

Apoi, pe bara de meniu, faceți clic pe View și apoi pe Show Sidebar pentru a dezvălui bara laterală clasică iTunes.

În cele din urmă, faceți clic pe View din nou, dar de data aceasta faceți clic pe Show Status Bar după aceea pentru a dezvălui bara de informații din partea de jos.

Acolo te duci! Acum puteți reveni la (aproape) vechiul iTunes sau, dacă vă place noul aspect, nu vă veți mai pierde.
SSD-uri vs. cea mai bună unitate de stocare pentru PC-ul dvs. nu a fost niciodată atât de complicată. Noi distrugem diferențele dintre SSD-uri, hard-disk-uri vechi vechi și unități hibride pentru a vă ajuta să luați o decizie în cunoștință de cauză.

ÎN trecut, alegerea celei mai bune opțiuni de stocare a PC-urilor necesită doar selectarea hard disk-ului cu cea mai mare capacitate își putea permite. Dacă viața ar fi fost atât de simplă! Creșterea relativ recentă a unităților SSD și a unităților hibride (care combină unitățile hard disk standard cu memorie solid-state) au modificat în mod semnificativ peisajul de stocare, creând o cornucopie de opțiuni confuze pentru consumatorul de zi cu zi.
Blocați funcții specifice android, funcții pentru copii
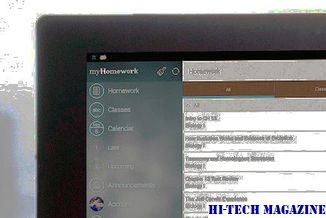
Aflați cum puteți bloca anumite funcții sau funcții Android înainte de a le oferi copiilor.
Cum să obțineți înapoi o pictogramă onedrive lipsă pe bara de activități Windows 10

A dispărut pictograma OneDrive? Aceste sfaturi de rezolvare a problemelor ar trebui să vă ajute să îl recuperați imediat pe tava de sistem Windows 10.







