Как отключить защитник Windows 10 (новое)
Cuprins:
Microsoft a anunțat un nou centru de securitate Windows Defender pornind de la Windows 10 v1703 , ceea ce face mai ușor să comutați setările de securitate pentru PC-urile noastre. Implicit, Windows Defender este setat într-un mod de protecție scăzut, deoarece acest lucru va face viața mai ușoară prin impunerea unor restricții mai puține, dar administratorii IT pot activa Protecția cloud și pot schimba aceste setări pentru politica grupului - Configure Block la First Sight. raportarea și conectarea la Microsoft MAPS (Microsoft Advanced Protection Service) sau SpyNet, pentru a seta protecția de blocare a Windows Defender Antivirus la nivelurile cele mai înalte.
Protecția Windows Harden Windows Defender în Windows 10
Run gpedit.msc deschideți Editorul politicii de grup și navigați la următoarea cale:
Configurare computer> Șabloane administrative> Componente Windows> Windows Defender Antivirus> Hărți

Aici veți vedea 4 setări:
- Alăturați-vă Microsoft Maps
- la funcția First Sight
- Configurați suprascrierea setării locale pentru raportarea la Microsoft MAPS
- Trimiteți eșantioane de fișiere atunci când este necesară o analiză suplimentară
Puteți configura aceste setări în funcție de necesitățile dvs.
Alăturați-vă Microsoft
Pentru a vă alătura Microsoft Advanced Protection Service , faceți dublu clic pe Alăturați-vă Microsoft Maps . În caseta Proprietăți care se deschide, selectați " Enabled ".
Această setare de politică vă permite să vă înscrieți la Microsoft MAPS. Microsoft MAPS este comunitatea online care vă ajută să alegeți cum să răspundeți potențialelor amenințări. Comunitatea ajută de asemenea la stoparea răspândirii noilor infecții software rău intenționat. Puteți alege să trimiteți informații de bază sau suplimentare despre software-ul detectat. Informații suplimentare ajută Microsoft să creeze noi definiții și să o ajute să protejeze computerul. Aceste informații pot include elemente precum localizarea elementelor detectate pe computerul dvs. dacă software-ul dăunător a fost eliminat. Informațiile vor fi colectate și trimise automat. În unele cazuri, informațiile personale ar putea fi trimise neintenționat la Microsoft. Cu toate acestea, Microsoft nu va folosi aceste informații pentru a vă identifica sau pentru a vă contacta.
Aveți 3 opțiuni aici - Dezactivat, membru de bază și membru avansat
Configurați blocul la prima vedere
faceți dublu clic pe 0n Block at First Sight și selectați Activat în caseta Proprietăți …
Această caracteristică asigură verificarea dispozitivului în timp real cu ajutorul serviciului Microsoft Active Protection Service (MAPS) înainte de a permite difuzarea anumitor conținuturi sau accesate. Dacă această caracteristică este dezactivată, verificarea nu va avea loc, ceea ce va reduce starea de protecție a dispozitivului.
Această caracteristică necesită setarea următoarelor setări pentru politica de grup după cum urmează: Alăturați-vă Microsoft MAPS, Trimiteți eșantioane de fișiere atunci când este necesară o analiză suplimentară trebuie setată la Trimiteți eșantioane sigure sau Trimiteți toate eșantioanele trebuie să fie activată și politica Dezactivarea protecției în timp real NU ar trebui activată. Configurați suprascrierea setării locale pentru raportarea la Microsoft MAPS
pentru a raporta la setarea Microsoft MAPS , utilizatorii vor avea prioritatea față de politica de grup, permițându-le eventual să le înlocuiască. Această setare de politică configurează o suprasarcină locală pentru ca configurația să se alăture Microsoft MAPS. Această setare poate fi setată numai de Politica de grup. Dacă activați această setare, setarea preferințelor locale va avea prioritate față de Politica de grup.
Trebuie să faceți dublu clic pe ea și să selectați Activat în caseta Proprietăți care se deschide. Odată ce această funcție este activată, aceasta va executa verificări în timp real și va decide dacă să permită difuzarea conținutului sau nu.
Trimiteți eșantioane de fișiere atunci când este necesară o analiză suplimentară
Trimiterea eșantioanelor de fișiere atunci când este necesară o analiză suplimentară vă va permite să trimiteți toate eșantioanele în mod automat la Microsoft pentru o analiză ulterioară. trimiterea de eșantioane la opțiunea pentru telemetria MAPS. Opțiunile posibile sunt: Promovează întotdeauna, Trimite probe sigure în mod automat, Nu trimiteți niciodată și Trimiteți toate eșantioanele în mod automat.
Trebuie să faceți dublu clic pe el și să selectați Activat în caseta Proprietăți care se deschide. pentru a seta nivelul de protecție
Cloup
pentru Windows Defender. Selectați nivelul de protecție Cloud în Windows Defender Nivelul de protecție a norului poate fi activat și utilizând Politica de grup prin vizitați următoarea cale: Configurarea computerului> Șabloane administrative> Componente Windows> Windows Defender Antivirus> MpEngine
În panoul din dreapta, veți vedea

Selectați nivelul de protecție
. Faceți dublu clic pe el pentru a deschide caseta Proprietăți, apoi alegeți
Activat . Veți vedea două opțiuni oferite: Nivelul de blocare antivirus implicit Nivelul ridicat de blocare Selectați
- Nivelul de blocare ridicat
- și faceți clic pe Aplicați
Defender Antivirus va fi în blocarea și scanarea fișierelor suspecte. Dacă această setare este activată, Windows Defender Antivirus va fi mai agresiv când identifică blocarea și scanarea fișierelor suspecte; altfel, va fi mai puțin agresiv și, prin urmare, va fi blocat și scanat cu o frecvență mai mică. Configurați controlul extins al norului În setările MpEngine, veți vedea și o setare
Configurați controlul extins al norului
. Dacă doriți, puteți activa și această setare
Această caracteristică permite ca Windows Defender Antivirus să blocheze un fișier suspect timp de până la 60 de secunde și să îl scaneze în cloud pentru a vă asigura că este în siguranță. Timpul normal de verificare a norului este de 10 secunde. Pentru a activa funcția de verificare a norului extins, specificați durata extinsă în secunde, până la încă 50 de secunde. TIP : Faceți Windows Defender să vă protejeze și împotriva programelor potențial nedorite
Activați & la High folosind Registry
Dacă sunteți utilizator al Windows 10 Home, puteți utiliza Registrul Windows și puteți modifica unele setări. Pentru aceasta, tastați regedit.exe
în Start Search și apăsați Enter pentru a deschide Editorul de Regiștri. Acum, navigați la următoarea tastă:

HKEY_LOCAL_Machine Software Policies Microsoft Windows Defender În partea stângă, faceți clic dreapta pe Windows Defender,
SpyNet . Faceți clic dreapta pe Spynet și selectați din nou> New> Dword (32-bit) și denumiți-o SpynetReporting. Setați valoarea la 2 faceți clic dreapta pe tasta Windows Defender care apare în partea stângă și selectați New> Key. Acest nume denumiți cheia ca MpEngine
. Apoi faceți clic dreapta pe tasta MpEngine și selectați New> Dword (32 biți). Denumiți cheia ca MpCloudBlockLevel și dați-i o valoare 2 pentru ao seta la nivel de bloc mare. Pentru mai multe detalii despre acest subiect, vizitați docs.microsoft.com.
Multe SSD-uri utilizate în laptop-urile de consum conțin mai multe niveluri ) cipuri de memorie flash, care stochează biți de date la mai multe nivele din fiecare celulă. Samsung încearcă să pună trei biți la mai multe niveluri într-o celulă, un upgrade de peste două biți pe celulă, a declarat luni compania.

Samsung va introduce un SSD pe 32 de biți pe trei biti în prima jumătate a anului 2009, o nouă tehnologie de procesare, a declarat Tae-Sung Jung, vicepreședinte senior de planificare a produselor și echipa de ingineri de aplicații, în timpul unei prezentări la Samsung Tech Forum din San Francisco.
ȘI acolo o aveți, prețul fiabil al Sony PS3, precum și confirmarea unui trimmer, o replică mai subțire a PS3 după mai mult de un an de bârfe, false și falsuri. PS3 subțire arată, așa cum vă așteptați, un fel de dietă-PS3, cu excepția cazului în care este încă plin-featured doar prețurile de 100 dolari mai puțin. Asigurați-o că 33 de procente mai mici, 36 la sută mai ușoare, aproximativ la fel de înalte, dar mai subțiri, cu un finisaj mat de jur împrejur.
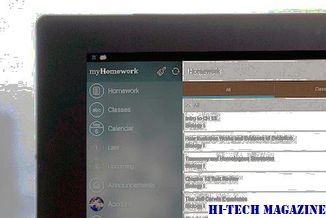
Cu siguranță
ÎN ciuda unui număr tot mai mare de atacuri cibernetice lansate de hackerii est-asiatici împotriva companiilor și instituțiilor guvernamentale din întreaga lume în ultimii ani, Criminalistii din Asia de Est domina titlurile legate de cybersecurity din intreaga lume, cu intruziuni inalte si amenintari persistente avansate (APT), ar fi o greseala pentru a concluziona că acești atacatori sunt singura sau cea mai mare amenințare criminală la adresa internetului global în prezent " Tom Kellerman

"După ce a efectuat cercetări ample asupra naturii subsolului est-asiatic și est-european, Trend Micro a concluzionat că hackerii de la fostul bloc sovietic sunt o amenințare mai complexă și mai clandestină decât cei mai cunoscuți omologi din Asia de Est ", a spus Kellermann, care până în prezent a fost comisar al Comisiei pentru securitatea cibernetică pentru cea de-a 44-a ediție a SUA. > [Lectură suplimentară: Cum să eliminați programele malware de pe PC-ul Windows]







