Cum controlam un calculator de la distanta cu ajutorul lui TeamViewer
Cuprins:
Atunci când oamenii te cunosc ca scriitor pentru un blog de tehnologie, ei au tendința să-ți amintească de tine ca fiind un tip de tehnologie atunci când nu își pot da seama ce nu este în regulă cu calculatoarele și gadgeturile lor. Nu am nicio satisfacție pentru a ajuta prietenii și familia cu problemele lor tehnologice, dar poate deveni iritant uneori.
Există oameni care pot să aștepte până când sunt în fața computerului, astfel încât să îi pot ajuta folosind o conexiune la distanță. Dar puțini dintre ei acționează ca și cum ar fi sfârșitul lumii, iar o anumită rasă extraterestră va prelua computerul lor dacă nu este fixată cel mai devreme. Pentru aceste suflete îngrozitoare, am instalat aplicația TeamViewer Remote Control pe Android.

Controlul de la distanță TeamViewer vă permite să controlați la distanță orice computer conectat la internet, chiar de pe desktop. Tot ce are nevoie este aplicația desktop TeamViewer de pe computer. Deci, să vedem cum funcționează aplicația.
Stabilirea conexiunii
Pasul 1: Descărcați și instalați TeamViewer atât pe Android, cât și pe computerul pe care doriți să îl controlați de la și de la.
Pasul 2: După ce instalați aplicația pe ambele dispozitive, lansați ambele. Aplicația care rulează pe computer vă va oferi un ID și o parolă pe aplicația principală. Furnizați ID-ul și detaliile parolei în aplicația TeamViewer care rulează pe Android și conectați-vă.



Pasul 3: Asta este totul, dacă atât computerul, cât și Androidul sunt conectate la internet, conexiunea va fi stabilită și veți fi înștiințat despre același lucru pe desktop. Acum puteți controla computerul de la distanță de pe Android și aveți grijă de lucrurile oriunde v-ați afla.

Notă: Pentru cele mai bune rezultate, treceți telefonul în modul peisaj în timp ce rulați aplicația.

Cam asta a fost să stabilim conexiunea. Acum să explorăm aplicația pentru Android și să vedem câteva dintre funcțiile sale.
Utilizarea telecomenzii
După ce vă conectați la computer, puteți trage indicatorul mouse-ului pe ecran cu ajutorul degetului. Pentru a face clic pe un element de pe ecranul computerului atinge un singur deget la locația corespunzătoare de pe ecranul Android.

Dacă trebuie să introduceți text cu ajutorul tastaturii sau doriți să efectuați operația cu clic dreapta, puteți face asta folosind butoanele respective din partea de jos a ecranului aplicației. Aplicația acceptă pinch pentru a face zoom și două degete derulând dacă dispozitivul dvs. acceptă multi touch.

Pentru a configura calitatea conexiunii de la distanță din setările aplicației, eliminați tapetul și activați conexiunea UDP pentru cea mai bună viteză de conectare între Android și computer. Puteți configura setările și din aplicația desktop.
Verdictul meu
Aplicația m-a impresionat până acum. Nu am crezut niciodată că pot controla de la distanță un computer folosind un Android atât de ușor și eficient, dar TeamViewer mi s-a dovedit greșit. Încercați aplicația astăzi și împărtășiți experiența dvs. cu noi. S-ar putea să doriți să vedeți cum să controlați la distanță uTorrent pe desktop utilizând telefonul Android.
Este frumos să fii versatil, iar 105 dolari Akitio Cloud Hybrid este doar asta. Puteți utiliza această cutie de unitate pentru un singur port, fie pentru o rețea de stocare atașată la rețea (NAS) prin mufa ethernet a unității, fie pentru un spațiu de stocare direct atașat (DAS) pe un PC sau Mac prin portul USB 3.0 al cutiei. accesați de asemenea Cloud Hybrid pe Web utilizând portalul Web FTP, WebDav sau Akitio utilizând fie ID-ul dispozitivului, fie adresa MAC afișată în partea de jos a unității

Cloud Hybrid este o cutie neagră de bază. Scoateți trei șuruburi din partea inferioară a unității pentru a accesa compartimentul unității și a instala unitatea hard disk. Pe partea frontală veți găsi lumini de stare de alimentare, stare și conexiune, precum și patru lumini care vă indică procentajul aproximativ al spațiului total de stocare al unității care este umplut. Nu există porturi pentru conectarea dispozitivelor externe, astfel încât să nu puteți dedica o unitate atașată pentru backup, e
Controlați scadențele ecranului pe Android cu aplicația pentru gravitație

Iată Cum puteți controla orarul ecranului în funcție de destinații de plasare pe Android cu aplicația Gravity Screen.
Cum să controlați Android de la distanță folosind teamviewer
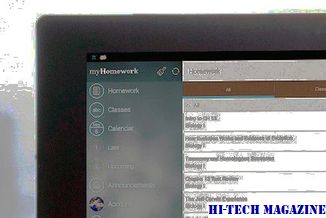
Iată Cum puteți controla Android de la distanță folosind TeamViewer QuickSupport.







