Tutorial cum sã conectezi Mouse si Tastatura la Playstation 4
Cuprins:
- Cultură de bază în Canva
- Cultură pe site-ul Canva
- Recuperați o nouă imagine
- Înlocuiți o imagine existentă
- Decupați aplicații mobile Canva
- 5 cele mai bune alternative Canva pentru iOS
- Recuperarea în forme
- Formați Crop pe site-ul web Canva
- Aplicații pentru mobil
- 1. Folosiți Căutare pentru a găsi un cadru
- # Cum-a / Ghiduri
- 2. Utilizați șablonul existent
- Cum se utilizează aplicația Canva pe Android: un tutorial detaliat
- Rotunda este o formă
Cuvintele se scurtează când laudă Canva. Este un instrument atât de frumos și de ajutor pentru crearea de grafice atât pentru nevoile personale, cât și pentru cele profesionale. Deși dispune de tot ceea ce se așteaptă de la instrumentele pentru crearea graficelor prietenoase cu rețelele de socializare, o caracteristică lipsește.

Vorbim despre recolta de forme. Uneori, în loc să adăugăm un pătrat simplu sau o imagine dreptunghiulară, o dorim într-o formă diferită. Să presupunem că creați o carte pentru prietenul dvs. din Canva și doriți să decupați o imagine în formă de inimă, astfel încât Canva nu oferă o opțiune directă pentru asta. Cu toate acestea, există o soluție.
Fie că este vorba despre o inimă, un cerc sau orice altă formă, aici veți afla cum să decupați imagini în forme din Canva. Să începem mai întâi cu cultura de bază.
Cultură de bază în Canva
Metoda este diferită pentru site-ul web și aplicațiile mobile. Am acoperit ambele.
Cultură pe site-ul Canva
Există două moduri de a decupa imaginea. Metoda variază dacă înlocuiți o imagine existentă sau adăugați o nouă imagine.
Recuperați o nouă imagine
Când adăugați o nouă imagine la șablonul dvs., faceți clic pe ea o dată. Apoi, faceți clic pe opțiunea Recuperare prezentă în partea de sus.

Veți vedea că imaginea are acum colțuri albe. Folosind oricare dintre colțuri, trageți-l în interiorul imaginii pentru a-l decupa conform nevoilor dvs. În cele din urmă, faceți clic pe opțiunea Done din partea de sus.


Imaginea dvs. va fi decupată. Interesant este că, dacă apăsați din nou pe opțiunea Crop, veți vedea și imaginea originală. Canva salvează imaginea originală și puteți reveni la ea oricând.

Înlocuiți o imagine existentă
Dacă alegeți un șablon existent și doriți să înlocuiți imaginea acestuia, Canva va decupa automat imaginea dvs. pentru a se potrivi cu designul șablonului. Cu toate acestea, dacă nu sunteți mulțumit de ceea ce a ales Canva, trebuie doar să faceți clic pe opțiunea Recuperare. Apoi trageți imaginea pentru a o decupa conform cerinței. Apăsați butonul Done pentru a salva modificările.


Decupați aplicații mobile Canva
În aplicațiile mobile, atingeți o dată imaginea și atingeți pictograma recoltă din partea de sus. Apoi folosind gestul de prindere și zoom, decupați imaginea. Atingeți pictograma bifului pentru a salva modificările.


De asemenea, pe Ghiding Tech

5 cele mai bune alternative Canva pentru iOS
Recuperarea în forme
De dragul tutorialului, vom decupa imaginea într-o formă circulară. Pașii sunt aceiași și pentru alte forme.
Formați Crop pe site-ul web Canva
Pasul 1: Deschide șablonul. Faceți clic pe Elemente din bara laterală. Selectați forma aleasă de dvs. în Cadre. Faceți clic pe Toate pentru a vizualiza toate cadrele disponibile.

Pasul 2: Forma pe care o selectați va fi adăugată la șablonul dvs. Acum, trageți imaginea pe care doriți să o decupați într-o formă circulară peste acest cerc. Vei vedea că ocupă cercul automat.


Pasul 3: Utilizați oricare dintre cele patru colțuri rotunde pentru a modifica dimensiunea cercului.

Pasul 4: Faceți dublu clic pe cercul pentru a decupa imaginea. Veți obține patru colțuri albe, folosiți-le pentru a decupa. Apăsați butonul Done pentru a salva modificările.

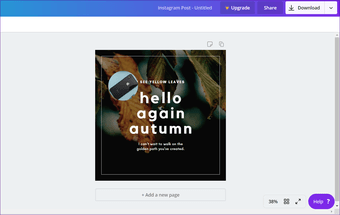
În mod similar, puteți selecta diferite alte forme, cum ar fi inima, ovalul, poligonul, numerele, alfabetele și multe altele.

Aplicații pentru mobil
Există două metode pentru a face acest lucru pe aplicații mobile (Android și iOS).
1. Folosiți Căutare pentru a găsi un cadru
Canva nu oferă o opțiune adecvată pentru cadre în aplicațiile mobile. Obțineți alte lucruri, cum ar fi ilustrații, text, imagine și chiar forme. Dar formele sunt diferite de cadre. Deci, vom folosi o soluție.
Pasul 1: Deschideți un șablon sau un model existent.
Pasul 2: atingeți pictograma de adăugare din colțul din dreapta jos.

Pasul 3: Apăsați pe Ilustrație sau Formă. Veți obține bara de căutare. Tastați cadre și apăsați Enter.


Pasul 4: Acum, atingeți cadrul ales. Acesta va fi adăugat la șablon.

Pasul 5: atingeți pictograma de editare din panoul de jos. Apoi, atingeți opțiunea Galerie.


Pasul 6: selectați imaginea pe care doriți să o decupați în forma selectată. Acesta va fi decupat automat în funcție de formă.

Pasul 7: Pentru a decupa imaginea sau a schimba zona care este vizibilă în formă, atingeți cadrul. Apăsați pictograma de editare. Atingeți pictograma recoltă și utilizând gestul pinch and zoom, modificați zona vizibilă. Apăsați pictograma marcajului pentru a salva modificarea.


Pasul 8: Utilizați colțurile pentru a ajusta dimensiunea cadrului.

De asemenea, pe Ghiding Tech
# Cum-a / Ghiduri
Faceți clic aici pentru a vedea pagina noastră despre articole despre cum să ghidăm2. Utilizați șablonul existent
Dacă utilizați un șablon existent cu o formă la alegere, veți putea, de asemenea, să decupați imaginea. Iată pașii:
Pasul 1: Pe ecranul de start al aplicației, căutați forma dorită. Să spunem un cerc.


Pasul 2: Găsiți șablonul care folosește o imagine într-un cerc.
Notă: Nu folosiți imaginea care are o formă solidă.
Pasul 3: atingeți cercul. Vei primi trei opțiuni în panoul de jos. Atingeți Galerie pentru a adăuga o imagine de pe mobil. Apoi, atingeți imaginea pe care doriți să o decupați. Acesta va fi decupat într-o formă rotundă.

Pasul 4: Pentru a modifica imaginea, atingeți pictograma de decupare. Apoi reglați zona vizibilă folosind gestul de prindere și zoom. Atingeți marcajul pentru a-l salva.

De asemenea, pe Ghiding Tech

Cum se utilizează aplicația Canva pe Android: un tutorial detaliat
Rotunda este o formă
Puteți utiliza funcția de decupaj circular pentru a genera imagini de profil pentru diverse rețele de socializare. Dacă ați utilizat un șablon existent, ștergeți pur și simplu toate celelalte elemente, cu excepția formei. În acest fel, șablonul dvs. va avea forma doar pe un fundal alb. Puteți utiliza, de asemenea, alte forme pentru a proiecta grafică creativă.
Următorul: Vorbind despre forme, știați că vă puteți decupa imaginea în forma cercului și în Paint 3D? Verificați tutorialul pentru a afla mai multe.
Prin colaborarea cu dezvoltatorii, Google poate încerca să împingă mai multe aplicații în netbook-uri, laptop-uri low-cost concepute pentru a rula aplicații de bază pentru surfing Web și e-mail, a declarat David Liu, fondator și președinte al Good OS, la conferința Linuxworld din San Francisco. bazate pe aplicații precum Google Docs și foi de calcul și gadget-uri Google, mini-aplicații care stau pe desktop pentru a efectua funcții desktop reduse. Deși în perioada lor de început, se așteaptă ca e

Google și Good au colaborat la preîncărcarea mini-aplicațiilor Google Gadget pe GOS Gadgets 3, distribuția Linux a lui Good, a spus Liu. Mini-aplicațiile permit utilizatorilor să joace jocuri și să verifice aplicațiile de sistem cum ar fi puterea bateriei și puterea unui semnal de rețea fără fir.
Cum să personalizați imaginile și imaginile Bing
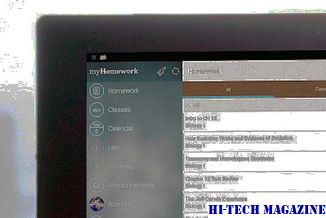
Personalizați imaginile și fluxurile video ale Bing conectând și selectând interesele sau salvând imaginile preferate. Un nou "Feed" a fost adăugat pe pagina de pornire Bing
Cum să decupați și să editați imaginile perfect în powerpoint

Aflați cum puteți decupa și edita perfect imaginile în PowerPoint. De asemenea, vedeți cum să decupați imagini cu o formă și să adăugați efecte uimitoare.







