Personalizeaza Bara De Start Cu Numele Tau Direct Din Windows
Cuprins:
- Cum se utilizează instrumentul
- Fixarea Articolelor predefinite
- Fixarea unui fișier personalizat sau a unui folder
- Deconectarea articolelor
- Verdictul meu
Una dintre cele mai revoluționare schimbări care au avut loc cu Windows 7 a fost bara de activități nouă. Cu această bară de activități, un utilizator a putut să-și atașeze programul preferat într-un singur clic. Fără îndoială, s-a dovedit a fi o inovație utilă, dar a avut unele deficiențe majore. Unii dintre ei pe care i-am întâlnit au fost:
- Există acum o modalitate directă și directă de a adăuga un folder personalizat în bara de activități.
- Deși putem adăuga cu ușurință programe precum Word sau Excel, nu putem adăuga un fișier de document specific pe care îl putem deschide direct.
Ei bine, acum putem efectua cu ușurință toate trucurile de mai sus în clipe de un ochi cu Windows 7 Taskbar Items Pinner. Este un instrument gratuit de la Kishan Bagaria - un dezvoltator și blogger vechi de 13 ani din India - care vă permite să fixați fișiere, foldere și pagini web în bara de activități.
Cum se utilizează instrumentul
Descărcați fișierul zip Pinner pentru articole cu Windows 7 (oglinda pentru fișierul executabil nu este funcțională momentan) și extrageți-l oriunde pe computer. Acum deschideți folderul din care ați extras toate fișierele și rulați W7TIP.exe.
După lansarea instrumentului, veți vedea o fereastră așa cum se arată în imaginea de mai jos. Vom vedea acum cum puteți adăuga sau elimina elemente din bara de activități folosind acest instrument.

Fixarea Articolelor predefinite

Când executați instrumentul, veți vedea o secțiune care conține nume ale mai multor foldere Windows și elemente precum Panoul de control, Jocuri, Instrumente de administrare etc. Trebuie doar să verificați sau să debifați elementul pe care doriți să îl adăugați sau să îl eliminați și se va face instantaneu.
Fixarea unui fișier personalizat sau a unui folder
Pentru a fixa un fișier sau un folder pe bara de activități cu ajutorul instrumentului, faceți clic pe butonul cu trei perioade


Dacă doriți să dați fișierului dvs. o pictogramă personalizată, îl puteți selecta folosind butonul pictogramă sau puteți face imediat clic pe butonul Adăugare element.
Instrumentul vă va solicita acum să furnizați un nume alias pentru fișierul sau folderul pe care doriți să îl fixați și să îl adăugați imediat.

Fixarea unei pagini Web
Anterior am văzut cum putem fixa site-urile Web în bara de activități Windows 7 folosind Internet Explorer 9. Acum cu acest instrument puteți adăuga orice pagină web în bara de activități și să o deschideți în browserul dvs. implicit cu un singur clic.

Trebuie doar să introduceți adresa URL a paginii web în caseta de text nearPath (de exemplu, dacă doriți să fixați, ar trebui să scrieți https://www.guidingtech.com), specificați o pictogramă personalizată și faceți clic pe butonul Adăugare element.
Deconectarea articolelor
Deși puteți utiliza programul pentru a dezinstala elementele selectând simplu elementul din secțiunile din partea dreaptă în partea dreaptă și apăsând butonul de dezlegare, aș insista în continuare să folosesc metoda Windows nativă pentru a efectua sarcina.

Faceți clic dreapta pe orice element pe care doriți să îl desfaceți din bara de activități și selectați Anulați acest program din bara de activități.

Verdictul meu
Într-adevăr, există modalități prin care puteți adăuga și elimina elemente definite de utilizator din bara de activități, dar acestea sunt complicate pentru utilizatorii obișnuiți dintre noi. Pe de altă parte, Windows 7 Taskbar Items Pinner este un instrument excelent care face ca adăugarea și eliminarea articolelor din bara de activități să fie la fel de ușoară ca o plăcintă.
Deși adăugarea de articole în bara de activități este utilă, dar asigurați-vă că identificați doar ceea ce este necesar sau veți ajunge într-o mizerie înfundată, mai degrabă, ceea ce lucrează în binecuvântare, care a fost scopul dvs. pentru a începe.
ÎN timp ce bara de activități, bara de marcaje și butoanele de meniu lucrurile accesibile, vom dori uneori să le eliminăm pe toate și să navigăm pe web folosind browserul nostru web în modul ecran complet, fără bara de meniu, butoane sau bara de activități în jur. De obicei, simțim că avem nevoie de vizualizarea pe tot ecranul atunci când dorim să navigăm fără distragere.

ÎN timp ce utilizați tasta
Cum se fixează panoul de control în bara de activități în Windows 10/8/7
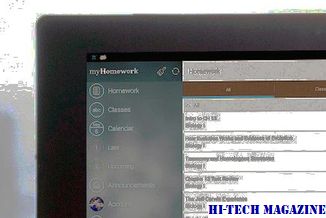
Acest sfat vă va arăta cum să fixați Panoul de control sau pictograma de control pe bara de activități din Windows 10/8/7. Acest lucru vă va permite accesul ușor la applet-urile de pe panoul de control.
Fixează cmd pe bara de activități Windows 8, pornește ecranul pentru a rula ca admin

Aflați cum să setați Prompt Command sau CMD pe Windows 8 Bara de activități și Ecranul Start pentru a rula ca administrator.







