Watch 30 FPS Videos at 60 FPS (SVP)
Cuprins:
- Utilizarea SVPtube pentru a difuza videoclipuri YouTube pe desktop
- Redarea unui videoclip
- Setarea playerului implicit
- Concluzie

Deși putem crea liste de redare, înregistrări video și profită de sugestii, există multe lucruri care îi lipsesc. Poate acesta este motivul pentru care multe persoane iau în considerare descărcarea unui videoclip pentru a-l viziona pe un player de desktop. Acum, asta consumă mult timp și, în timp ce se termină, există șanse ca starea ta de spirit să se schimbe.
Iată cum puteți transmite cu ușurință un videoclip către orice player de desktop și să-l vizionați în timp real cu avantajele funcțiilor care sunt pe playerul dvs. preferat. SVPtube este ceea ce vom folosi și credeți-mă, este simplu și impresionant.
Utilizarea SVPtube pentru a difuza videoclipuri YouTube pe desktop
În primul rând, va trebui să descărcați aplicația. Când instalați instrumentul, vi se va solicita să selectați componentele pentru instalare. Am decis să nu schimb setările implicite.

A existat o altă fereastră care solicita să fie îndeplinite sarcini suplimentare. Chiar nu am primit sensul sau nevoia niciunuia dintre acestea. Deci, din nou a mers cu setările implicite.

Când s-a finalizat instalarea, am putut găsi un manager SVP așezat pe tava mea de sistem. Dacă faceți clic dreapta pe el, veți putea să vă jucați cu setări precum profilul video (în ceea ce privește rezoluția și dimensiunea) și veți putea, de asemenea, să decupați cadre.

Lucrurile de aici nu sunt cu adevărat importante și nu au nevoie de atenție, deoarece aceasta nu este interfața pentru a reda videoclipurile tale. Asta e în altă parte.
Așadar, deschideți meniul de pornire Windows și căutați svptube. Faceți clic pe rezultat, așa cum s-a arătat în imaginea de mai jos.

Acest instrument merge și se așează în tava de sistem. Dacă faceți clic dreapta pe această pictogramă vi se va permite să activați / să dezactivați redarea automată, să setați preferințele de rezoluție, să selectați playerul video preferat (vom vedea cum să setați asta) și multe altele.

Redarea unui videoclip
Pur și simplu, deschideți site-ul YouTube, căutați conținutul dorit, apoi faceți clic dreapta pe un link și copiați adresa URL.

Dacă este activată redarea automată, videoclipul va începe să se redea imediat în playerul setat.

În rest, va trebui să faceți clic pe pictograma SVPtube din tava de sistem și să redați videoclipul manual.

Setarea playerului implicit
Pentru mine playerul implicit a fost setat pe KMPlayer și asta folosesc întotdeauna. Când am navigat în opțiunile cu clic dreapta -> Video Player am descoperit că setarea implicită a fost setată pentru fișierele AVI.

Puteți face clic pe Alege executabile și puteți schimba playerul după preferințe. De exemplu, dacă vă place VLC, navigați la locația Fișierelor de program și setați exe.

Concluzie
Înainte de a găsi SVPtube, am încercat numeroase modalități de a transmite videoclipuri YouTube. Dar acesta este cel mai bun până acum. Am implementat unul folosind On Top Replica și a funcționat foarte bine. Consultați acest articol și s-ar putea să imitați același comportament.
Dacă se întâmplă să încercați SVP, nu uita să arunci comentarii despre experiențele tale.
Cum să descărcați cu ușurință videoclipurile de pe facebook pe Android - ghidarea tehnologiei

Iată cum puteți descărca rapid un videoclip de pe Facebook pe dispozitivul dvs. Android și vizionați-l offline.
Cum să transmiteți cu ușurință media de la mac la ps3

Aflați cum să difuzați cu ușurință media de la Mac la PS3 sau Playstation 3.
Cum să adăugați cu ușurință filigranul în videoclipurile de pe Android
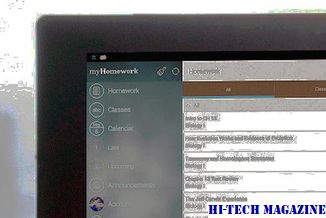
Există o modalitate simplă de a adăuga filigran la videoclipurile de pe Android utilizând aplicația InShot. Să vedem cum să adăugați filigrane ca un profesionist.







