Advanced System Care 3 - Descarcare Instalare
Cuprins:
- 1. Actualizați aplicația
- 2. Reparați / Resetați / Reinstalați aplicația
- 9 modalități de a rezolva 100% eroare de utilizare a discului în Windows 10
- 3. Restaurarea memoriei cache din Windows Store
- 4. Depanarea aplicației
- 5. Serviciul Windows Update
- 7 Moduri de rezolvare în siguranță a pictogramei hardware care lipsește în Windows 10
- 6. Comanda PowerShell
- 7. Cont de utilizator
- Există o aplicație pentru orice
Microsoft îi place să își livreze produsele cu o mulțime de aplicații, iar în timp ce unele sunt bune, altele nu atât. Adevăratele probleme încep atunci când aceste aplicații Windows încetează să funcționeze și resping o eroare. Și mai rău este cazul când pur și simplu se prăbușesc și nici măcar nu arată o eroare.

Pot exista diferite motive pentru aceste probleme. Unii utilizatori au raportat că o actualizare recentă a Windows 10 a încurcat lucrurile. Alți utilizatori au spus că problema a fost legată de contul de utilizator.
În acest ghid, vom arunca o privire asupra unor soluții potențiale care ar ajuta la rezolvarea de bine a aplicațiilor Windows care nu funcționează eroare.
Sa incepem.
1. Actualizați aplicația
La fel ca sistemul de operare Windows, Microsoft lansează, de asemenea, actualizări pentru aplicațiile lor care remediază erori și alte probleme. Poate există o actualizare pentru aplicația stricată? Lansați Windows Store și faceți clic pe pictograma meniu pentru a selecta Descărcări și actualizări.

Acum faceți clic pe Obține actualizări pentru a actualiza toate aplicațiile. Poate dura ceva timp.

După finalizarea procesului de actualizare, verificați dacă aplicația Windows funcționează din nou sau nu.
2. Reparați / Resetați / Reinstalați aplicația
Windows 10 oferă o caracteristică care permite utilizatorilor să repare și să reseteze aplicații (în afară de dezinstalarea acestora) care nu se lansează sau funcționează corect. Din fericire, oamenii de la Microsoft au grupat toate cele trei opțiuni într-un singur ecran. Pentru început, apăsați tasta Windows + I pentru a lansa Setări și selectați Aplicații.

În aplicații și caracteristici, când defilați puțin, veți găsi o listă cu toate aplicațiile. Să spunem că este un 3D Viewer care nu funcționează în sistemul tău. Faceți clic pe ea pentru a descoperi opțiuni avansate.

Derulați puțin pentru a găsi cele trei opțiuni. Repararea, Resetarea și Dezinstalarea. În funcție de aplicație, unele opțiuni pot fi decolorate.

Prima opțiune va încerca să remedieze aplicația reparând fișierele de aplicații corupte și să caute erori și erori. A doua opțiune va elimina toate setările implicite, nu documentele salvate și va reinstala aplicația. Opțiunea Dezinstalare, dacă nu este închisă, poate fi folosită dacă repararea și resetarea nu reușesc să rezolve eroarea.
Microsoft nu vă va permite să dezinstalați sau chiar să reparați toate aplicațiile. Dacă puteți, faceți-o și reinstalați aplicația din Windows Store căutând numele acesteia, făcând clic pe butonul Obține.

Mulți utilizatori au raportat că instalarea aplicației direct de pe site-ul terțelor părți în locul Windows Store a ajutat, de asemenea, la rezolvarea problemei. Verificați dacă puteți găsi fișierul.exe al aplicației. Dacă nu, reinstalați din Windows Store.
De asemenea, pe Ghiding Tech

9 modalități de a rezolva 100% eroare de utilizare a discului în Windows 10
3. Restaurarea memoriei cache din Windows Store
Toate aplicațiile Microsoft sunt disponibile acum doar în Windows Store. Un tip / fată de asistență Microsoft a sugerat că ștergerea memoriei cache a Windows Store și restabilirea gloriei sale anterioare pot rezolva problema. Pentru a face acest lucru, apăsați tasta Windows + X de pe tastatură și selectați CMD sau PowerShell cu drepturi de administrare.

Tastați comanda de mai jos și apăsați Enter.
wsreset.exe

Asta ar trebui să facă trucul. Încercați să vedeți dacă aplicația Windows în cauză încă aruncă erori.
4. Depanarea aplicației
Dacă soluția de mai sus eșuează, Windows oferă un Aplicație de rezolvare a problemelor care ar putea ajuta la rezolvarea problemei care nu funcționează aplicația Windows 10. Deschideți panoul de control căutându-l.

Căutați depanare în bara de căutare din colțul din dreapta sus și selectați Depanare.

Selectați Hardware și sunete în ecranul următor.

Aici veți găsi opțiunea Windows Store Apps. Nu sunt sigur ce face în opțiuni hardware și sunet, dar există.

Ar trebui să vedeți acum un pop-up. Faceți clic pe Advanced aici și selectați Aplicați reparația automat.

Acesta va scana toate aplicațiile Windows instalate pe sistemul dvs. și vor căuta nereguli. Urmați instrucțiunile de pe ecran dacă găsiți ceva.
5. Serviciul Windows Update
Serviciul Windows Update este responsabil pentru actualizarea aplicațiilor Windows. Microsoft spune că, dacă acest serviciu nu rulează, aplicația Windows nu va rula sau va rămâne deschisă sau va continua să se prăbușească.
Pentru a verifica, apăsați tastele Windows + R pentru a deschide comanda Run și tastați services.msc înainte de a intra pe Enter.

Găsiți Windows Update în listă și asigurați-vă că Tipul de pornire este setat pe Automat.

Dacă nu, faceți dublu clic pe ea și selectați Automat din meniul derulant.

Faceți clic pe Aplicați și OK. Rețineți că manualul este, de asemenea, suficient de bun, dar, deoarece ne confruntăm cu erori legate de aplicațiile Windows, acest lucru ar putea ajuta la rezolvarea lor.
De asemenea, pe Ghiding Tech
![]()
7 Moduri de rezolvare în siguranță a pictogramei hardware care lipsește în Windows 10
6. Comanda PowerShell
După cum sugerează și numele, aceasta este o comandă PowerShell care va reînregistra toată aplicația Windows pe serverele Microsoft. Utilizați aceeași metodă ca mai sus pentru a deschide PowerShell.

Get-AppXPackage -AllUsers | Foreach {Add-AppxPackage -DisableDevelopmentMode -Register "$ ($ _. InstallLocation) AppXManifest.xml"}
Nu uitați să apăsați Enter după ce tastați comanda.
7. Cont de utilizator
Unul dintre membrii echipei noastre a asamblat recent un computer desktop și s-a confruntat cu aceeași eroare. El a putut rezolva problema prin crearea unui cont de utilizator nou. În cazul investigațiilor suplimentare, aceasta pare a fi o problemă destul de comună, care a fost rezolvată de Microsoft. Apăsați tasta Windows + I pentru a deschide Setări. Faceți clic pe Conturi.

Sub Familia și alți utilizatori, faceți clic pe Adăugați pe altcineva pe acest computer.

Introduceți detaliile de conectare în ecranul următor.

După ce ați creat un cont de utilizator nou, în Setări, în același ecran, selectați contul de utilizator nou creat și faceți clic pe Modificare tip cont.

În ecranul următor, alegeți Administrator și salvați. Noul cont are acum drepturi de administrator și poate deschide orice aplicație Windows. Reporniți computerul și conectați-vă utilizând noul cont. Ulterior, puteți transfera datele din celălalt cont în noul cont.
Există o aplicație pentru orice
Există o aplicație pentru aproape orice în aceste zile. Dacă aveți o nevoie, există o aplicație care rezolvă această nevoie. Deși mai des, aceste aplicații funcționează perfect și, uneori, este posibil să nu funcționeze așa cum este prevăzut. Dacă ați găsit o modalitate diferită de a rezolva aplicațiile Windows care nu funcționează cu eroare, faceți o distribuție de mai jos.
Înainte: Vrei să folosești modul întunecat în Windows 10, dar nu funcționează în File Explorer? Iată câteva moduri de a rezolva această eroare.
Cu peste 60 de operatori de telefonie mobilă din peste 30 de țări din întreaga lume angajați să aducă telefoanele Windows pe piață, milioane de oameni din întreaga lume care caută un telefon care joacă la fel de mult pe cât funcționează vor avea o varietate de telefoane de la cei mai importanți producători de dispozitive.
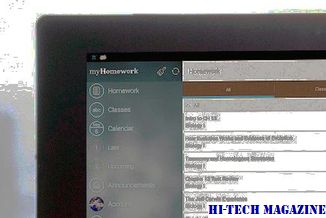
Pentru a vedea că dispozitivele mobile vor veni în America de Nord, Europa și Asia Pacific în perioada de vacanță 2010, vizitați aici. dispozitivele mobile Windows Phone care vor fi oferite, vizitați galeria de imagini aici
Cum să remediați tastele Windows Alt și F4 care nu funcționează eroare pe Windows 10

Aveți probleme cu comanda rapidă de la tastatură Alt + F4? Nu merge? Iată 8 moduri de a rezolva această eroare, astfel încât să puteți închide ferestrele deschise rapid și fără efort.
Cum să remediați ecranul ios 11 care înregistrează sunetul care nu funcționează

Nu există înregistrări audio în ecranul iOS 11? Iată ce trebuie să faceți pentru a înregistra ecranul pe iOS 11 cu audio și pentru a-l edita din Control Center.







