How to share a folder in Windows 10
Știați că puteți alege și afișa fișierele selectate în partea stângă a meniului Windows 10 Start Menu ? Dacă această idee vă atrage atenția, atunci această postare vă va arăta cum să afișați fișiere selectate din meniul Start.
Alegeți care foldere să apară în meniul Start
Pentru a începe, Din meniul WinX deschideți Windows Settings> Personalization> Start.

În partea de jos, veți vedea un link Alegeți care foldere apar în Start . Faceți clic pe acesta pentru a deschide următorul panou

Aici, prin comutarea glisorului pe Activat, puteți opta pentru afișarea următoarelor elemente din meniul Start:
- Explorator de fișiere
- Setări
- Documente
- Descărcări
- Muzică
- Imagini
- Videoclipuri
- HomeGroup
- Rețea
- folderele sunt afișate în partea stângă a meniului Start 10 al Windows 10.
Sperăm că veți găsi acest mic sfat util!
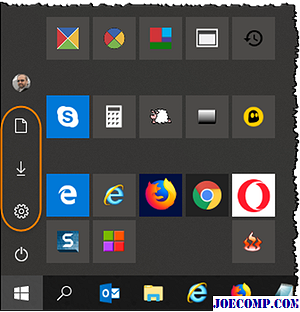
Alegeți care foldere să apară pe Start șterse
Dacă această
Alegeți care foldere să apară pe Start
Creează mai întâi un punct de restaurare a sistemului și apoi deschide un CMD elevat și execută următoarele comenzi: cd C: ProgramData Microsoft Deschideți acum
C: ProgramData Microsoft Windows
și creați un nou folder denumit
Meniu Start> Locuri
aici. Poate fi necesar să afișați mai întâi fișierele, folderele și drive-urile ascunse. Reporniți PC-ul și conectați-vă utilizând un alt cont local și verificați. Dacă nu aveți alte conturi locale, creați unul. Folosind acest alt cont local, copiați toate fișierele de comenzi rapide din folderul C: ProgramData Microsoft Windows Folder C: ProgramData Microsoft Windows Places Start

Reporniți și conectați-vă cu contul inițial și vedeți dacă acesta a ajutat
Afișați mai multe (sau mai puține) programe recent utilizate în meniul Start

Iată un alt mod de a modifica meniul Start,
Selectați culoarea personalizată pentru meniul Start, Bara de sarcini, Bara de titlu, Centrul de acțiune în Windows 10

RGB sau HSV și selectați o culoare personalizată pentru meniul Start 10, Bara de activități, Bara de titlu și Centrul de acțiune prin Setări.
Scoateți butonul Shutdown din ecranul de conectare, meniul Start, meniul WinX

Aflați cum să eliminați oprirea, Ecranul de conectare Windows 10, meniul Start, meniul WinX, ecranul CTRL + ALT + DEL, meniul Alt + F4 Oprire folosind GPO și Regedit.







