Cum Town - Nick Almost Saying the Gamer Word Compilation (Part 1) (Re-upload)
Cuprins:
Microsoft Word ne ajută în multe moduri în timpul documentării sau trimiterea rezumatului pentru proiectul dvs. De asemenea, ne permite să găsim în mod normal textul sau folosind o expresie regulată, care ușurează găsirea și înlocuirea oricărui text. Dar, dacă aveți niște imagini în documentul Word și doriți să le înlocuiți pe toate cu o altă imagine? Să presupunem că ați folosit imaginea ca separator pentru capitolele în care ați folosit logo-ul companiei în documentul Word în diferite locuri și doriți să le înlocuiți pe toate împreună cu o altă imagine. Găsirea și înlocuirea fiecărei imagini în parte poate fi o sarcină plictisitoare. n Găsiți și înlocuiți toate imaginile în Word Nu uitați că utilizarea acestei metode va înlocui toate imaginile în Word cu o imagine nouă și nu se poate face pentru imagini selectiv. MS Word ne oferă funcția de a găsi automat toate imaginile. Să mergem în pași pentru a face acest lucru.
Deschideți documentul Word pe care doriți să-l înlocuiți. Doar aruncați o privire asupra imaginilor pe care doriți să le înlocuiți
Apoi, introduceți noua imagine în partea de sus a documentului pe care îl utilizați pentru a înlocui alte imagini
Faceți clic dreapta pe imaginea nou introdusă și selectați "

Copiere
“. Aceasta va copia imaginea în clipboard. Nouă puteți șterge imaginea nou introdusă, deoarece nu mai este utilă pentru noi Acum este momentul să găsiți și să înlocuiți toate imaginile din documentul dvs. Word cu unul nou Pentru a face acest lucru, apăsați

CTRL + H
care vă permite să găsiți și să înlocuiți în documentul Word. Introduceți ^ g și tastați
^ c în ` Înlocuiți cu câmpul `. Acum, faceți clic pe " Înlocuiește tot " pentru a înlocui toate imaginile din MS Word cu noua imagine copiată. Se va ridica solicitarea menționând numărul de înlocuiri. Faceți clic pe " OK " și închideți caseta de dialog "Găsiți și înlocuiți". Acum veți vedea că toate imaginile au fost înlocuite cu cea nouă. Dacă nu vreți ca oricare dintre imaginile să fie înlocuite, puteți efectua modificări manual. Cum funcționează?

De fapt, am folosit metoda de căutare și înlocuire. Fiecare imagine din documentul Word este tratată ca grafică și o găsim folosind

^ g

și înlocuindu-o cu imaginea copiată folosind
^ c. Sper că acest truc Word vă ajută să obțineți sarcina ușor. Plictisit de utilizarea gloanțelor implicite în MS Word? Apoi, aruncați o privire asupra modului de utilizare a imaginilor ca Bullets în Word.
Cum să găsiți și să înlocuiți caractere Wildcard în Excel

O modalitate ușoară de a găsi și înlocui caractere wildcard în Excel ca text normal. Găsiți caractere de tip wildcard ca text obișnuit în Excel folosind caractere speciale tilde
Cum să personalizați imaginile și imaginile Bing
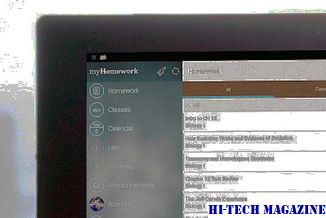
Personalizați imaginile și fluxurile video ale Bing conectând și selectând interesele sau salvând imaginile preferate. Un nou "Feed" a fost adăugat pe pagina de pornire Bing
Căutați și înlocuiți textul în mai multe fișiere simultan utilizând software-ul FAR

Dacă vreodată trebuie să căutați și să înlocuiți textul în mai multe fișiere o dată pe PC-ul Windows, utilizați software FAR sau Find and Replace. Creează copii de siguranță în mod automat!







