Redimensionarea imaginilor
Cuprins:
- Există o multitudine de loturi redenumirea fișierelor și utilitarele de procesare a loturilor disponibile în prezent, dar ne place mai mult un cuplu. Utilitarul de redenumire în vrac și Utilitarul de imagine ușoară sunt ușor de folosit și oferă o mulțime de opțiuni de personalizare. Puteți, de asemenea, să descărcați și să utilizați atât utilitatea de redenumire în bloc, cât și imaginea de redimensionare ușoară gratuită pentru utilizare necomercială, ceea ce este un alt plus. Utilitarul de redenumire a informațiilor în vrac este de 1 MB descărcabil, în timp ce Light Image Resizer verifică numai 8,4 MB.
- Înainte de a ne explica cum să comprimăm rapid imaginile în bloc pentru a minimiza cerințele de stocare, o declarație de declinare a responsabilității este în ordine. Ori de câte ori reduceți dimensiunile imaginii și creșteți nivelul de comprimare, calitatea generală a imaginii este redusă. Dacă în colecțiile dvs. există unele imagini deosebit de importante (și cotele vor fi acolo), salvați originalele pentru a vă asigura că ați obținut întotdeauna copiile de cea mai bună calitate la îndemână. Cu aceasta, puteți reduce în mod semnificativ dimensiunea majorității imaginilor și păstrați calitatea suficient de mare pentru imprimări mari de 11x14 sau 16x20 inch
- Cu toate acestea, reducerea cerințelor de stocare a fost doar o parte a scopului nostru. De asemenea, am vrut să vă arătăm cum să redenumiți rapid imaginile dvs. pentru a le ușura să le sortați și să le căutați. Această parte va dura mai multă muncă, deoarece va trebui să selectați manual grupuri similare de fotografii, dar dacă previzualizați imaginile cu pictograme mari, acest lucru nu ar trebui să fie prea greu.
Apariția camerelor digitale a schimbat modul în care facem fotografii. Cu camerele de filmare, care oferă un număr relativ mic de fotografii pe film, fotografi înmuguriți își petreceau timpul compunând fiecare fotografie și doar au rupt ceea ce credeau că ar fi cele mai bune fotografii. Și nu ar fi fost decât după ce filmul a fost dezvoltat încât să știe dacă o anumită fotografie a ieșit bine sau nu.
Experiența este foarte diferită de camerele digitale, deoarece nu este neobișnuit ca mii de fotografii să se potrivească un singur card de memorie. Din moment ce putem vedea exact cum o fotografie particulară a ieșit instantaneu pe camerele noastre digitale, prinsând mai multe fotografii pentru a obține una cât mai apropiată de "exact ce-i drept" a devenit normă.
Majoritatea dintre noi iau nenumărate imagini cu intenții bune de sortarea, etichetarea și organizarea fotografiilor la un moment dat, dar asta nu se întâmplă de obicei. Nu, de cele mai multe ori, ajungem să ne umplem cardurile de memorie și apoi să aruncăm încărcături de fotografii pe calculatoarele noastre sau pe dispozitivele de stocare în vrac și rareori le accesăm din nou. Problema cu această abordare este că vom ajunge să risipim tone de spațiu de stocare și de-a lungul timpului devine din ce în ce mai greu să găsim anumite imagini, în cazul în care vom termina să căutăm ceva în special.

Noțiuni de bază
Există o multitudine de loturi redenumirea fișierelor și utilitarele de procesare a loturilor disponibile în prezent, dar ne place mai mult un cuplu. Utilitarul de redenumire în vrac și Utilitarul de imagine ușoară sunt ușor de folosit și oferă o mulțime de opțiuni de personalizare. Puteți, de asemenea, să descărcați și să utilizați atât utilitatea de redenumire în bloc, cât și imaginea de redimensionare ușoară gratuită pentru utilizare necomercială, ceea ce este un alt plus. Utilitarul de redenumire a informațiilor în vrac este de 1 MB descărcabil, în timp ce Light Image Resizer verifică numai 8,4 MB.
ObviousIdea's Light Image Resizer poate procesa directoare întregi pline de imagini pentru a ajusta dimensiunea și calitatea acestora și a aplica o serie de efecte diferite.

Atât utilitatea de redenumire în vrac și Light Image Resizer vor plasa comenzi rapide în meniul Start și în meniul contextual cu butonul din dreapta. Deși puteți rula programele din meniul Start și trageți și fișierele pe care doriți să le editați în ferestrele respective, acestea sunt opțiunile de clic dreapta care sunt utile în special pentru procesarea și organizarea rapidă și ușoară a imaginilor.
Rapid și compresie ușoară a imaginii
Înainte de a ne explica cum să comprimăm rapid imaginile în bloc pentru a minimiza cerințele de stocare, o declarație de declinare a responsabilității este în ordine. Ori de câte ori reduceți dimensiunile imaginii și creșteți nivelul de comprimare, calitatea generală a imaginii este redusă. Dacă în colecțiile dvs. există unele imagini deosebit de importante (și cotele vor fi acolo), salvați originalele pentru a vă asigura că ați obținut întotdeauna copiile de cea mai bună calitate la îndemână. Cu aceasta, puteți reduce în mod semnificativ dimensiunea majorității imaginilor și păstrați calitatea suficient de mare pentru imprimări mari de 11x14 sau 16x20 inch
Timpul necesar procesării imaginilor va varia în funcție de numărul de imagini, de rezoluția acestora și de performanța calculatorului. Pe un sistem cu procesor Intel Core i7, 1.895 de imagini de 16 megapixeli au fost reduse la 4,8 megapixeli cu o calitate de 90% în doar puțin peste 12 minute.

În scopul acestui articol, am pornit cu 1.895 de fotografii digitale realizate cu Aparat foto digital Canon PowerShot A4000. Acest aparat foto are fotografii de 16 megapixeli cu o rezoluție de 4608x3456 și are o comprimare JPEG minoră în cameră. Dimensiunea medie a unei fotografii realizate cu A4000 este de aproximativ 2,5 MB (dați sau faceți câteva sute de kilobyte). Proaspăt de la cameră, cele 1.895 de fotografii pe care am planificat să le procesăm au necesitat spațiu pe disc de 4.31 GB. Este o mulțime de spațiu de stocare pentru sute de fotografii pe care rareori ne putem uita din nou, așa că vom reduce rezoluția lor la aproximativ 4,8 MP și până la factorul de compresie JPG
După selectarea tuturor imaginilor și lansarea Imaginii luminoase Resize din meniul contextual, introducem în utilitate o lățime de fotografie dorită de 2560 pixeli și o înălțime de 1890 de pixeli. La această rezoluție, imaginile ar fi încă suficient de mari pentru a umple întregul ecran, chiar și pe cele mai mari monitoare LCD de 30 inch, fără a fi scalabile (majoritatea monitoarelor LCD de 30 inch au rezoluții native de 2560x1600). Apoi, setăm programul pentru a păstra raportul de aspect al imaginilor și a ales opțiunea de filtrare de cea mai bună calitate, în acest caz Cubic. Apoi am setat calitatea de compresie la 90% (cu cât este mai mare, cu atât mai bine) și setăm programul să proceseze imaginile originale în locul copierii. După apăsarea butonului Process, Light Image Resizer a avut nevoie de 12 minute și 8 secunde pentru a procesa toate cele 1895 de imagini. Rezultatul a fost o reducere de 73,1% (3,15GB) a cerințelor de spațiu de stocare, în scădere de la 4,31 GB la 1,16 GB, iar imaginile au rămas de înaltă calitate. Dacă doriți să comprimați lucrurile în continuare, setarea nivelului de comprimare la 80% la aceeași rezoluție a avut același timp și a condus la 1895 de imagini care consumă doar 774 MB de spațiu pe disc, o reducere de aproximativ 82,5%.
Redenumiți-vă fișierele în loturi pentru a economisi timp
Cu toate acestea, reducerea cerințelor de stocare a fost doar o parte a scopului nostru. De asemenea, am vrut să vă arătăm cum să redenumiți rapid imaginile dvs. pentru a le ușura să le sortați și să le căutați. Această parte va dura mai multă muncă, deoarece va trebui să selectați manual grupuri similare de fotografii, dar dacă previzualizați imaginile cu pictograme mari, acest lucru nu ar trebui să fie prea greu.
Interfața utilitarului Rename ar putea părea un pic de descurajare pentru utilizatorii de calculatoare mai puțin pricepuți, dar instrumentul este relativ simplu de utilizat și foarte puternic odată ce ați dat seama ce anume este proiectat pentru fiecare domeniu.

In fereastra Bulk Rename Utility, faceti click pe unul din fisierele imagine din panoul din dreapta, apoi mergeti la meniul Actions si selectati Select All, sau pur și simplu apăsați pe CTRL-A. Apoi, în câmpul Fișier, introduceți numele dorit pentru imagini - pe care l-am denumit "primăvara anului 2012". În câmpul Numerare, alegeți sufixul din meniul derulant și introduceți numărul de pornire dorit, incrementele etc. În timp ce introduceți informații în câmpurile din Utilitarul de redenumire în bloc, coloana Nume nou din panoul din dreapta va arată o previzualizare a noilor nume de fișiere. Dacă totul pare corect, dați clic pe butonul Redenumiți din partea dreaptă jos a ferestrei și toate fișierele vor fi redenumite instantaneu. Repetați procesul după cum este necesar pentru alte directoare sau grupuri de imagini și ați terminat.
SimpleSizer redimensionează imaginile în loturi

Redimensionează și modifică formatul unui număr mare de imagini cu doar câteva clicuri (și cu câteva ciudățenii) cu SimpleSizer .
Cum să personalizați imaginile și imaginile Bing
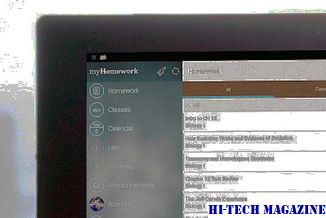
Personalizați imaginile și fluxurile video ale Bing conectând și selectând interesele sau salvând imaginile preferate. Un nou "Feed" a fost adăugat pe pagina de pornire Bing
Cum se creează etichete cuibărite în gmail pentru o mai bună organizare a e-mailului

Aflați cum puteți crea etichete cuibărite în Gmail pentru o mai bună organizare prin e-mail.







