RECENSIONE Xiaomi Mi Gaming Laptop, un vero NOTEBOOK GAMING ECONOMICO!
Gerald Slane vrea să știe cum să mutească datele și setările pentru noul său PC bazat pe Windows 7.
Windows 7 vine cu un instrument de migrare destul de bun - cu siguranță mai bun decât versiunile XP sau Vista - dar nu este perfect. Nu vă voi da instrucțiuni pas cu pas (este foarte intuitiv și nu aveți nevoie de ele), dar vă ajut prin deciziile și capcanele majore.
Dar mai întâi trebuie să faceți fișiere ascunse și dosarele vizibile pe vechiul PC (vă voi spune de ce într-o vreme). Deschideți Windows Explorer și dacă utilizați XP , selectați Instrumente, apoi Opțiuni folder. selectați Organizați , apoi Folder și opțiunile de căutare. În oricare OS faceți clic pe fila View (sau Afișați fișiere ascunse, directoare și unități) și faceți clic pe OK Acum sunteți gata să începeți. Pe noul PC, selectați
Start, Toate programele, Accesorii, Instrumente de sistem,și
pur și simplu selectați Start, tastați transfer ușor, apoi apăsați ENTER pentru a lansa programul. trei opțiuni. Iată ce trebuie să știți despre ele: Rețea: Aceasta este de departe cea mai ușoară opțiune, cu condiția să aveți ambele computere într-o rețea și să vă poată accesa reciproc. Dacă nu, uitați-vă. Cablu Easy Transfer: Mai multe companii fac cabluri USB special pentru
Windows Easy Transfer. Am incercat cabluul de transfer de fișiere de date USB pentru fișiere de la StarTech.com pentru Windows și, în ciuda ambalajului care se referă numai la versiunea Vista, a funcționat foarte bine cu fereastra 7. Presupun că și cablurile altor companii vor. Principala problemă: Trebuie să cumpărați una. Le-am văzut în vânzare pentru aproximativ 10 dolari.
Unitate hard disk externă sau unitate flash: Această soluție de sneakernet este cea mai lentă opțiune, deoarece trebuie să copiați totul de două ori. Dar dacă nu aveți o rețea, nu doriți să cumpărați un cablu și să aveți o unitate hard disk externă la îndemână, cu spațiu liber (nu uitați unitatea flash, nu va fi destul de mare), este totuși destul de simplă.
Când ați primit această decizie, versiunea Easy Transfer care rulează pe noul PC vă va ajuta să obțineți o altă instanță a acesteia pe cea veche. Apoi va scana vechiul PC și va decide ce trebuie să transfere. Și acolo programul nu funcționează așa cum trebuie. Selectează toate fișierele și dosarele evidente (documente, muzică și așa mai departe) pentru copiere, dar le lipsește aproape totul în dosarele appdata. Iată ce trebuie să faceți:

Particularizare. Totul în meniul pop-up rezultat va fi bifat, dar nu tot ceea ce
ar trebui să fie
este verificat în acest pop-up. Deci, faceți clic pe

și continuați cu expertul. După terminarea transferului, programul vă va oferi o listă a fișierelor transferate și a unui alt program instalat pe vechea mașină, dar nu pe cel nou. Veți dori să instalați cel puțin unele dintre aceste programe. Puteți reveni la aceste liste prin lansarea rapoartelor Windows Easy Transfer.

Planificați migrarea pe un PC nou
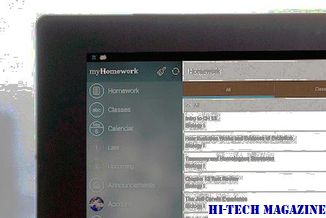
Pregătiți-vă pentru a vă deplasa la noi soluții? Iată o strategie pentru a face migrația dvs. rapidă și fără durere.
Oferta de BI open-source Pentaho impune migrarea

Vânzătorul BI open-source dorește să obțină noi clienți cu un plan de migrare a raportului redus .
Migrarea la Windows 7 - Încet, Partea 5: Migrarea marcajelor dvs.

Cea mai simplă metodă de a copia marcajele browserului de la partiția veche la cea nouă? Frumosul freebie cunoscut sub numele de Xmarks







