Tutorial cum sa reparam eroarea de ceas
Știați că puteți afișa mai multe ceasuri în Windows 7? Puteți avea Windows 7 afișa până la trei ceasuri în tava de sistem. În mod implicit, Windows 7 solicită locația dvs. când îl instalați și afișează ceasul din fusul orar asociat (UTC-12 până la UTC + 13: UTC înseamnă Timp universal coordonat).
Necesitatea pentru mai multe ceasuri în Windows
Iată câteva dintre motivele pentru care doriți ca Windows 7 să afișeze mai multe ceasuri:
- Clienții sau rudele dvs. trăiesc într-o altă fus orar decât propria dvs.
- Este posibil să călătoriți și doriți să cunoașteți timpul în locul în care vă aflați și ora curentă din țara dvs.
- Participați la webinare (întâlniri online) care sunt programate într-o altă fus orar

Există multe site-uri care vă ajută să convertiți timpul la locul dvs. într-o altă oră zona. Cu toate acestea, ei cer să cunoașteți abrevierea fusului orar sau numele orașelor pentru care doriți să convertiți timpul. De exemplu, dacă doriți să știți care este echivalentul a 11AM IST în SUA, va trebui să vă gândiți la orașele mai apropiate de codul fusului orar. Nu toate țările au o oră uniformă în același interval de timp
Statele Unite ale Americii au patru fusuri orare diferite: Pacific Time (PT), Ora standard de munte (MT), Ora standard de timp (CST) ET). În mod similar, timpul petrecut în Kolkatta din India nu este același cu cel din Mumbai.
Înainte de a începe să configurați ceasuri, rețineți că este posibil să nu puteți seta ceasuri precise pentru orașe cu o diferență mai mică de 30 de minute. Următoarele explică cum se creează ceasuri suplimentare în Windows 7.
Pași pentru a configura mai multe ceasuri în Windows
- Deschideți panoul de control
- Faceți dublu clic pe pictograma Data și ora fereastră
- Faceți clic pe fila care spune Ceasuri suplimentare
- Puteți vedea două instanțe de Afișați acest ceas . Dați clic pe caseta de selectare care precede opțiunea de selectare a acesteia.
- După selectarea Afișați acest ceas , veți fi prezentat cu lista de fus orar. Selectați fusul orar pe care doriți să îl afișați în bara de sistem (în plus față de ceasul curent). Dacă nu cunoașteți fusul orar, verificați dacă orașul dorit este prezent în listă și selectați-l.
- Repetați 4 și 5 pentru a configura alt ceas dacă doriți.
- Faceți clic pe OK.

Acum puteți vedea toate ceasurile poziționând cursorul pe afișajul de timp din tava de sistem. În cazul în care aveți probleme la configurarea ceasurilor suplimentare în Windows 7, lăsați un comentariu mai jos.
ȘI acolo o aveți, prețul fiabil al Sony PS3, precum și confirmarea unui trimmer, o replică mai subțire a PS3 după mai mult de un an de bârfe, false și falsuri. PS3 subțire arată, așa cum vă așteptați, un fel de dietă-PS3, cu excepția cazului în care este încă plin-featured doar prețurile de 100 dolari mai puțin. Asigurați-o că 33 de procente mai mici, 36 la sută mai ușoare, aproximativ la fel de înalte, dar mai subțiri, cu un finisaj mat de jur împrejur.
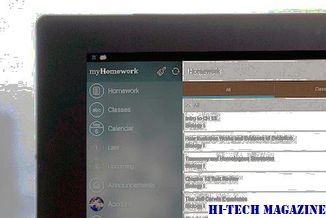
Cu siguranță
Facebook dorește să ofere mai multe dintre aceste jocuri, denumite uneori" core "sau" midcore " care sunt asociate cu gameri mai serioși, cum ar fi cei care joacă pe PC-uri și console. Obținerea mai multor jocuri de bază face parte dintr-un efort mai mare din partea Facebook pentru a atrage mai mulți dezvoltatori și gameri într-o gamă largă de dispozitive.

Cea mai mare parte a ofertelor actuale ale companiei sunt jocuri casual ", dar când vă uitați la restul pieței, care este nucleul ", a spus Sean Ryan, directorul de parteneriate pentru jocuri de pe Facebook.
Deseori, în timpul lucrului zilnic, păstrăm mai multe ferestre deschise, astfel încât să devină mai ușor pentru a comuta între ele cu ușurință ori de câte ori este necesar. Aceasta, însă, nu este o sarcină ușoară deoarece păstrarea prea multor ferestre deschise pe ecran distrage atenția. În plus, aranjarea fiecărei ferestre în propria locație permite memoria spațială pentru găsirea ferestrei necesare. Ei bine, cel puțin un utilitar pretinde să depășească această greșeală.

WindowSlide







