Mac OS X Barney
Cuprins:
- 1. Corecția imaginii
- 2. Tipăriți în format PDF (chitanțe)
- 3. Adnotare
- 4. Compresia
- 5. Imagini redimensionare lot
Fiecare Mac vine cu o serie de aplicații, însă, de obicei, aplicații precum Garageband, iMovie și Photo Booth captează ponderea maximă a atenției unui nou utilizator. Există o altă aplicație care este folosită mult mai des decât oricare dintre cele menționate mai sus și numai cunoscută și folosită pentru o parte din abilitățile sale. Apelat Previzualizare, acesta este instrumentul OS X pentru a afișa imagini, documente PDF și multe altele.
Iată cinci moduri de a folosi Previzualizarea la maximul său potențial.
1. Corecția imaginii
Previzualizarea oferă o serie de tehnici de corectare a imaginii, inclusiv niveluri automate, care este destul de util când vine vorba de reglarea fotografiilor. După cum mi-a spus profesorul meu în tehnologia comunicațiilor, nivelurile trebuie să fie ajustate constant pentru a readuce culorile naturale în fotografie. De obicei, am descoperit că Nivelurile Auto sunt mai mult decât potrivite. După cum vă puteți imagina, nu sunt o tehnologie de comunicare. ????

Iată o listă a celorlalte ajustări disponibile, dintre care câteva vor fi prezentate ulterior.

2. Tipăriți în format PDF (chitanțe)
Dacă au existat momente în care ați fost necesar să țineți o evidență a anumitor trimiteri sau încasări, am un instrument care vă va salva o mulțime de hârtie și potențialul blocaj. Urăsc absolut tipărirea înregistrărilor și a chitanțelor, întrucât par risipitoare și întotdeauna sfârșesc să stea în preajmă și să fie reciclate. În schimb, acum iau o captură de ecran din Inbox-ul meu de e-mail de pe hard disk și o deschid folosind Previzualizare și fac ajustări. Apoi, pur și simplu fac clic pe Fișier > Tipărire > și apoi fac clic pe butonul PDF.

Din fericire pentru mine, și ușor fără legătură cu Previzualizarea, Google Chrome are și un buton PDF pe care îl folosesc pentru a salva pagini ca PDF-uri.

Eu păstrez aceste PDF-uri pe hard disk și le convoacă doar la nevoie. În fiecare lună cam așa, șterg cele inutile. Mai puțin hârtie irosită și mai puțin aglomerație!
În mod alternativ, puteți utiliza aceste instrumente online pentru a converti paginile în PDF.
3. Adnotare
Previzualizarea este de asemenea foarte utilă atunci când trebuie să evidențiați anumite porțiuni de imagine. Are un instrument de adnotare, care vă permite să creați dreptunghiuri sau cercuri în culori vibrante care vă ajută să evidențiați părțile imaginii pe care doriți.

Când este selectat butonul Annotare, această bară de instrumente apare în partea de jos a ferestrei Previzualizare.

Aceste opțiuni sunt pentru a crea o săgeată, un cerc, un dreptunghi, text, ajusta culoarea, ajusta grosimea și fontul. Destul de util pentru o atingere rapidă.
4. Compresia
Personal am considerat că Preview este un salvator de salvare cu compresie. Nu sunt deloc sigur de ce, dar Photoshop nu îmi oferă o dimensiune exactă a ieșirii atunci când vine vorba de comprimarea imaginilor, iar uneori, ieșirea ar putea fi o imagine cu aspect grăbit. Nu am avut niciodată această problemă cu Previzualizare și să o folosesc pentru toate sarcinile mele de compresie.

Pur și simplu prin reglarea barei de activități la salvarea în JPEG, pot controla dimensiunea fișierului meu de ieșire. Acest lucru este cu siguranță util când vine vorba de încărcarea de atașamente pe e-mailuri sau site-uri web.
5. Imagini redimensionare lot
Dacă ați avut vreodată nevoie de redimensionare pentru o mulțime de imagini în scopuri de imprimare sau de stocare pe hard disk, veți ști carnea cu redimensionare pe lot. Nu am avut o aplicație care să o poată face și Previzualizare pe Mac. Photoshop-ul este mult prea puternic și nu are o opțiune de redimensionare a lotului, dar Previzualizare este sigur.
Pur și simplu deschideți toate fișierele pe care doriți să le redimensionați în Previzualizare, selectându-le pe toate și dând clic dreapta, selectând Deschidere, apoi Previzualizare.

Imaginile ar trebui să apară în bara din dreapta ferestrei Previzualizare, așa cum este evidențiat în imaginea de mai sus. Selectați-le pe toate apăsând ⌘ + A. Apoi accesați Instrumente> Reglați dimensiunea.

Acum puteți ajusta dimensiunile și aveți Previzualitatea să calculați înălțimea sau lățimea în funcție de scara originalului. Este destul de îngrijit și m-a servit bine de-a lungul carierei mele de blogging. În mod similar, puteți ajusta culoarea sau rotirea acestor imagini selectând toate imaginile din bara din dreapta, apoi accesând partea Instrumente din meniu și selectând instrumentul respectiv.
Previzualizarea are potențialul de a fi cuțitul armatei elvețiene a aplicațiilor dvs. de ajustare a imaginii. Și mai bine: vine gratuit cu fiecare Mac! Profitați de abilitățile Preview și bucurați-vă de noua dvs. comoditate.
Consultați, de asemenea, postarea noastră pe instrumentele online pentru a obține efecte frumoase și distractive asupra fotografiilor dvs.
Apelul lui Steve Jobs, stilul lui Steve Jobs, apare pentru scuzele lui MobileMe, iar utilizatorii Apple răspund "scuze acceptate"

Utilizatorii serviciilor de sincronizare a datelor de la MobileMe, tulburat de Apple, au primit ieri scuze de la Steve Jobs de la Apple. Într-un e-mail intern "scurs" în lumea exterioară, Jobs a recunoscut că lansarea MobileMe nu era "cea mai bună oră a Apple" și că MobileMe "avea nevoie clar de mai mult timp și de testare". MobileMe a lansat aceeași zi cu iPhone 3G, iPhone 2.0 și serviciul App Store. Serviciul a suferit numeroase probleme, inclusiv întreruperi, întrerupere de e-mail și mesaje p
Cum să semnați un pdf folosind previzualizarea în os x yosemite pentru mac
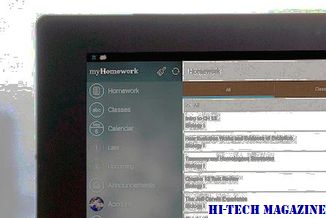
Iată Cum să semnați un PDF utilizând Previzualizare într-un mac Rularea OS X Yosemite.
13 Recomandări rapide și trucuri rapide pe care nu trebuie să le pierdeți

Nou pentru SwiftKey? Aceste caracteristici uimitoare vă vor ajuta să începeți. Verifică!







