Sistem de pontare/inchidere-deschidere usa cu amprenta
Cuprins:
A Cititorul de amprentă în Windows vă permite să vă conectați la laptop-ul Windows utilizând amprenta. Caracteristica vă oferă acreditări biometrice pentru a vă conecta la contul dvs. care vă cere să introduceți acreditările contului dvs. în Windows 10/8 .

Software-ul Fingerprint Reader funcționează în primul rând prin scanarea unei imagini a amprentelor digitale și apoi salvarea unei înregistrări copie a acestuia. Când vă conectați la Windows 8.1, cititorul de amprentă scanează amprenta dvs. și verifică-o cu versiunea salvată. Dacă se potrivește, aveți permisiunea de a accesa sistemul.
Sa observat că cititorul de amprentă integrat dezvoltă probleme atunci când actualizează driverele sau după ce actualizați sistemul de operare Windows la o versiune mai nouă. Dacă vă confruntați cu o astfel de problemă, atunci această postare vă poate ajuta să remediați problema.
Cititorul de amprente nu funcționează
1] Mai întâi curățați fizic senzorul de citire a amprentelor utilizând o țesătură sau o cârpă curată și asigurați-vă că software-ul al cititorului de amprente este actualizat. Dacă utilizați
software-ul Microsoft Fingerprint Reader , atunci această problemă poate apărea dacă amprenta dvs. nu a fost înregistrată corect sau dacă nu există nici o parolă Windows pentru contul Windows. Creați o parolă de conectare Windows prin intermediul Conturilor de utilizator. Înainte de a dezinstala și apoi reinstalați
DigitalPersona Password Manager sau software-ul Fingerprint Reader și înregistrați din nou amprenta dvs. 3 Dispozitivul biometric este un hardware care controlează cititorul de amprentă. În funcție de numărul de model al computerului, există opțiuni în BIOS pentru a activa și dezactiva dispozitivul biometric.
Dacă trebuie să activați această caracteristică, verificați BIOS-ul pentru suport biometric:
Apăsați butonul de pornire porniți computerul și apăsați tasta F10 pentru a deschide utilitarul de configurare BIOS.
- În secțiunea Configurare sistem, căutați o opțiune pentru dispozitiv biometric; dacă există, activați-o.
- Apăsați F10 pentru a salva această setare și a reporni computerul.
- Dacă opțiunea biometrică nu există în BIOS, cititorul de amprente este întotdeauna activat. și benefică pentru a actualiza driverele dvs. pentru a le menține în stare normală, uneori o actualizare poate face cititorul de amprente inutil. Dacă nu este recomandat sau recomandat, este mai bine să ignorați orice actualizare a driverului cititorului de senzori sau amprente. Dar, dacă ați actualizat driverele și acțiunea a dezactivat cititorul de amprentă, este recomandat să remediați această problemă rularea driverelor în versiunile anterioare.
Pentru aceasta, căutați
"Device Manager"
și deschideți-l. Apoi, găsiți "Dispozitive biometrice. Extindeți lista dispozitivelor biometrice recunoscute. Senzorul de amprentă digitală este listat ca senzor de valori sau AuthenTec, în funcție de numărul de model al calculatorului dvs. Dacă există o intrare biometrică, Windows acceptă dispozitivul. Dacă nu, este posibil să fie necesar să căutați driverul computerului dvs. specific pentru cititorul său de amprentă. Puteți face acest lucru cu o simplă căutare pe Internet sau căutați specificațiile computerului dvs. pe site-ul producătorului său. După găsirea dispozitivului potrivit, faceți clic dreapta pe el și faceți clic pe "Properties". care se deschide, dați clic pe fila

"Driver"
Apoi faceți clic pe "Roll Back Driver" dacă este disponibil. Dacă nu găsiți opțiunea "Rulare înapoi", faceți clic pe
"Dezinstalați." Un pop-up ar trebui să apară pe computerul dvs. ecran care vă solicită să confirmați decizia. Faceți clic pe caseta de selectare din dreptul opțiunii "Ștergeți software-ul driverului pentru acest dispozitiv", apoi
După dezinstalarea driverului, opriți calculatorul. Reporniți-l și deschideți din nou Device Manager. Acum, faceți clic dreapta pe numele computerului dvs. chiar în partea de sus a listei de dispozitive și faceți clic pe "Scanare pentru modificările hardware." Acțiunea ar trebui să selecteze cititorul de amprentă și să reinstaleze driverul original pentru acesta. Sper că acest lucru vă ajută. Vizitați Forumul TWC dacă aveți întrebări.
Securitatea smartphone-ului contrazis de amprentele de amprente

Cercetătorii de securitate de la Universitatea din Pennsylvania au descoperit o modalitate de a sparge securitatea parolei smartphone-ului examinând smoalele uleioase lăsate în urma amprentelor digitale .
Cititorul de carduri SD nu funcționează în Windows 10

Dacă cititorul de cartele de memorie SD / MMC, Drive sau Slot nu funcționează, nu este detectat sau nu poate fi citiți după actualizarea la Fereastra 10, vedeți acest post.
Scaner cu amprente digitale cu ultrasunete vs scanner de amprente optice: cum ...
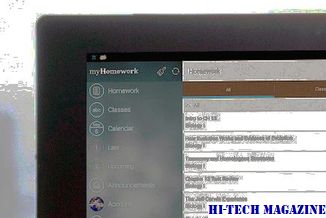
Atât scanerele cu amprentă ultrasonică cât și cele optice funcționează în mod similar, dar diferă mult mai mult în spatele scenei. Citiți comparația de mai jos pentru a vedea cine face o treabă mai bună.







