Cum instalam Windows 8 in masina virtuala
Cuprins:
Microsoft a lansat recent previzualizarea dezvoltatorului a noului său sistem de operare Windows 8. Deși este numit previzualizare pentru dezvoltatori, oricine poate să-l testeze pentru a avea aspect și să se simtă singur. Cu toate acestea, este necesară o anumită cantitate de abilitate tehnică pentru instalarea și utilizarea acesteia, iar din moment ce este o previzualizare dev, există șanse ca lucrurile să nu funcționeze bine.

Așa că sfatul nostru este că, dacă sunteți confortabil cu chestii precum virtualizare și dual-boot, puteți încerca ceea ce vom învăța astăzi, altfel, trebuie doar să vă bucurați de proces și să vă măriți cunoștințele despre acesta, astfel încât să vă puteți lăuda în fața dvs. prieteni noob.
Acest articol include, de asemenea, un progres video la sfârșit și, prin aceasta, lansăm canalul nostru YouTube. Ar trebui să vă abonați la acesta pentru că în zilele următoare vom adăuga multe alte videoclipuri frumoase pe canal.
În prezent, există unele probleme cu bootarea dublă a Windows 8 și, prin urmare, este recomandată o instalare curată. Dacă nu doriți să faceți o instalare curată, îl puteți instala pe VirtualBox și puteți rula noul sistem de operare în cadrul sistemului de operare existent.
Dacă nu sunteți sigur cum să instalați și să rulați Windows 8 ca mașină virtuală, iată un ghid complet pentru dvs. Am testat acest lucru pe laptopul meu Lenovo Y500 4EQ. Puteți să aruncați o privire la imaginea mea de sistem pe care am făcut-o folosind Speccy.
Premise necesare
- Vă rugăm să vă asigurați că computerul dvs. acceptă virtualizarea hardware. Dacă nu sunteți sigur că descărcați Instrumentul de detectare a virtualizării asistate de hardware Microsoft. Acest instrument verifică dacă procesorul computerului acceptă HAV și dacă această setare este activată.
- Descărcați Windows 8 Dezvoltare Windows Preview pentru ISO.
- Cel puțin 20 GB spațiu pe hard disk liber
- Acest lucru nu este necesar, deoarece este un proces cam obositor, s-ar putea să doriți să stați cu o ceașcă de cafea. ????
Instalarea Windows 8 pe Virtual Box
Pasul 1: Descărcați și instalați VirtualBox pe computer. Instalarea acesteia nu este o știință a rachetelor și va dura câteva minute pentru a finaliza odată ce sunteți de acord cu toate permisiunile.
Pasul 2: După o instalare reușită, executați VirtualBox folosind pictograma desktop creată la momentul instalării. Lansați asistentul Mașină virtuală nouă făcând clic pe butonul Nou din fereastra principală.

Pasul 3: Numește-ți sistemul de operare virtual și selectează Microsoft Windows ca tip de sistem de operare și Windows 7 ca versiune din lista derulantă.

Pasul 4: Acum trebuie să alocați RAM pentru sistemul de operare virtual. Cea mai bună regulă este să atribuiți jumătate din ceea ce aveți. Să presupunem că aveți 4 GB RAM pe sistem, trebuie să alocați 2 GB pentru sistemul de operare virtual, astfel încât să mai aveți 2 GB pentru sistemul dvs. actual de operare.

Pasul 5: Creați un nou hard disk de pornire și faceți clic pe următorul.

Pasul 6: Selectați tipul de fișier Virtual Box Disk Image (VDI) și faceți clic pe Next.

Pasul 7: Acum puteți alege între tipul de stocare dinamic și fix. Nu este rău în alegerea unuia dintre cei doi, dar prefer să fie fixat decât dinamic, astfel încât să nu ajung cu lipsa de spațiu.

Pasul 8: Alocați spațiul discului virtual. Recomand un spațiu minim de 16-20 GB pentru utilizare neîntreruptă.

Pasul 9: Faceți clic pe butonul Create din pagina de rezumat pentru a crea discul virtual.

Pasul 10: Așezați-vă și relaxați-vă un pic în timp ce Virtual Box vă creează discul virtual.

Pasul 11: După crearea sistemului dvs. de operare virtual, este timpul să efectuați câteva schimbări. Faceți clic dreapta pe VM și faceți clic pe setări. Activați acum opțiunile VT-x și Paging Nesting din Sistemul> fila Acceleration.

Pasul 12: Activați PAE / NX în setările procesorului și salvați setările făcând clic pe butonul OK. Acum puteți porni computerul dvs. virtual făcând clic pe butonul Start.

Pasul 13: În Asistentul pentru prima execuție, selectați fișierul ISO din Windows 8 Dezvoltator Previzualizare și faceți clic pe următorul

Pasul 14: Instalarea Windows 8 va începe acum. Pentru comoditatea dvs., am făcut deja un tutorial video. Puteți arunca o privire dacă nu sunteți sigur cu niciun pas. Deși videoclipul este înregistrat pentru VMWare Workstation 8, nu va face nicio diferență.
Pasul 15: Odată ce instalarea este completă, veți vedea noul UI Metro.

De data viitoare înainte de a lansa mașina virtuală, veți porni în Windows 8.
Dacă întâmpinați vreo problemă în timpul procesului, am doar un comentariu. Și rămâneți la curent pentru că vom avea mai multe de jucat cu previzualizarea dev de Windows 8 în zilele următoare. ????
Cum să semnați un pdf folosind previzualizarea în os x yosemite pentru mac
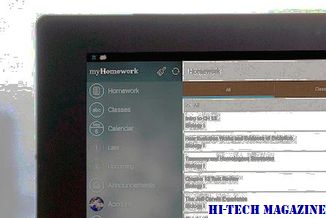
Iată Cum să semnați un PDF utilizând Previzualizare într-un mac Rularea OS X Yosemite.
Instalați Windows 10 într-o mașină virtuală cu virtualbox

Iată Cum se instalează Windows 10 într-o mașină virtuală pe un Mac folosind VirtualBox.
5 Trucuri practice și rapide de ajustare a imaginii folosind previzualizarea lui os x

Verificați aceste trucuri AWESOME de reglare a imaginii folosind software-ul Previzualizare OS X.







