How to back up your iPhone, iPad, or iPod touch to iCloud – Apple Support
Controlul de la distanță de iTunes de pe iPod touch sau iPhone are avantajele sale. Cum ar fi, v-ar putea ajuta să amestecați cu ușurință melodii atunci când găzduiți o mică petrecere și utilizați computerul pentru a reda muzică. El elimină practic necesitatea de a fi la computer pentru a gestiona iTunes.
Știam că Apple are această aplicație numită Remote pentru că a terminat lucrul de la telecomandă, dar nu m-a deranjat niciodată să o verific până când nu l-am vizitat pe prietenul meu Praval a doua zi. Îl folosea și am fost plăcut surprins când am văzut cât de bine funcționa prin Wi-Fi. A ști despre ceva este un lucru, a experimenta prima mână este un altul.
Înapoi acasă, am decis să o configurez pe iPod touch. Acest articol rezumă fiecare etapă implicată în proces.
Începem.
Pasul 1. Deschideți iTunes, accesați AppStore și căutați „la distanță”.

Pasul 2. Va apărea pagina de descriere a aplicației. După cum puteți vedea, aplicația este gratuită și vă permite, de asemenea, să controlați Apple TV de la distanță.

Pasul 3. iTunes vă va cere să vă conectați pentru a descărca aplicația, dacă nu sunteți deja.

Pasul 4. Va începe descărcarea aplicației.

Pasul 5. După ce descărcarea este făcută, puteți conecta dispozitivul (iPhone sau iPod touch) la computer și să-l sincronizați cu iTunes.

Pasul 6. Ar trebui să vedeți acum aplicația pe dispozitivul dvs. iOS.

Pasul 7. Accesați aplicația. Veți găsi o opțiune pentru a adăuga o bibliotecă iTunes. Există, de asemenea, o opțiune de partajare a caselor care vă permite să partajați această funcționalitate cu iTunes pe un alt computer. Vom vorbi despre asta într-o altă postare. Deocamdată, să ne concentrăm pe adăugarea bibliotecii iTunes.

Pasul 8. Când selectați această opțiune, vă va afișa o parolă. Rețineți acest lucru deoarece veți avea nevoie de acesta pentru a conecta biblioteca iTunes la iDevice.

Pasul 9. Acum, să revenim la iTunes. Acolo, după cum vedeți mai jos, veți găsi o altă opțiune iPod touch sub DISPOZITIVE care are semnul aplicației de la distanță lângă ea. Apasa pe el.

Pasul 10. Acesta este locul în care introduceți parola pe care ați obținut-o la pasul 8.

Pasul 11. Codul de acces a fost adăugat și ați terminat!

Pasul 12. Ar trebui să ai acum toată biblioteca iTunes în aplicația de la distanță. Puteți alege o melodie și aceasta începe automat să se redea în iTunes pe computer. Curat, nu?

Dacă, la început, aflați că aplicația de la distanță nu este capabilă să localizeze biblioteca dvs. chiar și după adăugarea parolei, trebuie doar să reporniți iTunes, precum și iDevice. Ar trebui să fie bine atunci.
Două lucruri evidente de remarcat: 1. Ar trebui să ai Wi-Fi pentru ca acesta să funcționeze. și 2. iTunes trebuie deschis mai întâi pe computer. Nu puteți porni iTunes din această aplicație.
Sper că te ajută. Dacă știți despre câteva trucuri interesante asociate cu această aplicație sau iTunes, treceți cu sugestiile dvs. în comentarii.
Asistență la distanță în Windows 7: tutorial vă va arăta cu capturi de ecran cum să solicitați ajutor de la un prieten sau să oferiți ajutor altor persoane, utilizând Asistență la distanță în Windows 7.

Dacă aveți o problemă cu Windows și nu vă puteți rezolva singur, puteți permite unui expert să se uite la computerul dvs. de la distanță, utilizând
Cum să controlați de la distanță Windows Machine

Acest tutorial vă va spune cum să controlați de la distanță mașina Windows 10/8. Majoritatea persoanelor instalate pe Windows, folosind VMware și Virtual Box.
Cum să controlați Android de la distanță folosind teamviewer
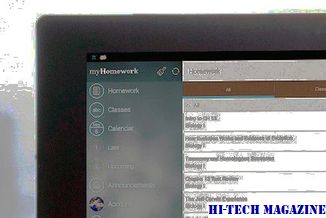
Iată Cum puteți controla Android de la distanță folosind TeamViewer QuickSupport.







