How to Set Up Windows XP In VirtualBox
Cuprins:
Acest tutorial vă va spune cum să controlați de la distanță mașina Windows 8. Cele mai multe persoane au instalat Windows utilizând VirtualBox și VMware. Uneori trebuie să transferăm fișiere de la mașină virtuală la sistem gazdă și invers. Stabilirea unei conexiuni desktop la distanță și pur și simplu efectuarea unei operațiuni de copiere-lipire este cea mai bună practică pentru a transfera fișiere dintr-un sistem de operare în altul.
Remote Control Windows Machine
Astăzi vom vedea cum poate fi conectată o conexiune la distanță stabilit pentru a controla Windows 8 instalat pe VMware folosind conexiunea Desktop la distanță de la sistemul de operare Windows 7. Dar aceeași procedură se va aplica și pentru Windows 10.
Trebuie să modificăm unele setări înainte de a începe conexiunea.
Setări pentru sistemul gazdă
- În primul gazdă Windows 7, mergeți la Panoul de control> Sistem și Securitate> Sistem. Faceți clic pe permiteți accesul la distanță
- Sub Asistență la distanță trebuie să fie bifată caseta de validare "Permiteți conexiunile la asistență la distanță pentru acest computer" "Permite conexiunile de la computerele care rulează orice versiune de Desktop la distanță"
- Apăsați Mergeți la

Mai multe setări
- în partea de jos a listei de setări. Veți găsi aceeași interfață desktop a panoului de control aici.
- Repetați aceeași operație ca în Windows 7. Dacă utilizați VMware Virtual Machine, veți găsi VMware Network Adapter instalat în ambele gazde ca precum și sistemul virtual. Pentru ao găsi apăsați tasta Window + R pentru a deschide comanda Run și tastați
- ncpa.cpl
.

Veți găsi VMware Network Adapter Atribuiți o adresă IP ne-identică potrivită pentru ambele mașini. Acum este timpul să porniți conexiunea la Desktop la distanță
Deschideți conexiunea la distanță la distanță
Tastați adresa IP a mașinii Windows 8 și faceți clic pe conectați


Introduceți acreditările pentru a vă conecta la Windows 8.
- ! Totul este gata!
- Acum, dacă doriți să utilizați Remote Desktop din Windows 8, este recomandabil să faceți o instalare îngustă și conexiunea la distanță poate fi instalată pe o rețea LAN sau la un alt sistem guest, deoarece este un caz complex de la distanță
- Efectuați setările menționate mai sus pe ambele sisteme

Atingeți Placa Desktop la distanță
Introduceți adresa IP a destinației sistem
Introduceți acreditările
- Acum puteți transfera cu ușurință fișiere dintr-un sistem în altul și puteți efectua cu ușurință diverse operații utilizând Desktop la distanță
Cum să controlați Android de la distanță folosind teamviewer
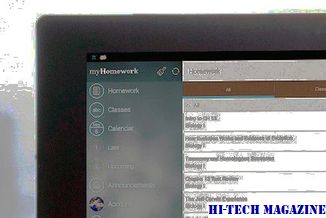
Iată Cum puteți controla Android de la distanță folosind TeamViewer QuickSupport.
Cum să controlați la distanță itunes-ul de pe iPhone sau ipod touch

Leanr Cum să controlați la distanță iTunes de pe iPhone sau iPod Touch folosind aplicația gratuită de la distanță.
Cum să controlați amazon fire tv și Android TV de la distanță cu Android

Telecomenzile TV sunt destul de o mână. Controlează cu ușurință Android TV și Amazon Fire TV cu această aplicație inteligentă pentru Android. Citiți mai departe pentru a afla mai multe!







